Notă: Explorer nu este același instrument ca Microsoft Edge. Pentru a deschide Microsoft Edge, în caseta de căutare din bara de activități, tastați Microsoft Edge, apoi selectați-l din rezultate.
Pentru a deschide Explorer în Windows 11, selectați Explorer pe bara de activități sau apăsați tasta siglă Windows + E pe tastatură.
Iată câteva lucruri de încercat dacă nu se deschide Explorer.
Selectați Start setări > > Windows Update . Apoi selectați Căutați actualizări. Instalați toate actualizările disponibile și reporniți dispozitivul dacă este necesar.
Chiar dacă nu vedeți actualizări care necesită repornire, repornirea asigură că sunt instalate toate actualizările în așteptare.
Dacă ați încercat pașii anteriori și Explorer tot nu pornește sau nu se deschide, resetarea PC-ului ar putea fi de ajutor. Pentru a afla cum, consultați Resetarea sau reinstalarea Windows.
Pentru a deschide Explorer în Windows 10, selectați pictograma sa de pe bara de activități, apăsați tasta siglă Windows + E pe tastatură sau selectați Start > Documente (direct sub pictograma de utilizator).
Iată câteva lucruri de încercat dacă nu se deschide Explorer.
Selectați Start > Setări > Actualizare & Securitate > Windows Update . Apoi selectați Căutați actualizări. Instalați toate actualizările disponibile și reporniți dispozitivul dacă este necesar.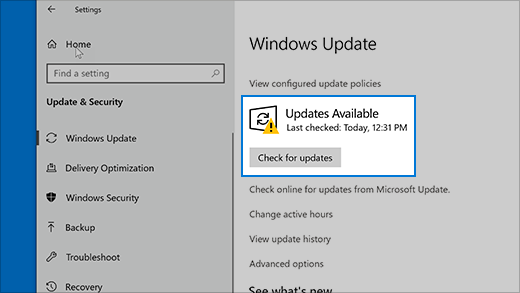
Chiar dacă nu vedeți actualizări care necesită repornire, repornirea asigură că sunt instalate toate actualizările în așteptare.
-
În bara de activități, tastați panou de control în caseta de căutare. Selectați Panou de control din rezultate.
-
Selectați Sistem și securitate > Sistem > Setări complexe de sistem.
-
Pe fila Complex, sub Performanță, selectați Setări > Complex.
-
Asigurați-vă că opțiunea Reglare pentru performanță optimă este setată la Programe.
-
Sub Memorie virtuală, selectați Modificare și asigurați-vă că s-a selectat Gestionare automată a dimensiunilor fișierelor de paginare pentru toate unitățile .
-
Selectați OK, apoi selectați Se aplică.
-
Reporniți PC-ul. Acest lucru resetează explorer.exe.
-
Pe bara de activități, tastați curățare disc în caseta de căutare. Selectați Curățare disc din rezultate.
-
Selectați o unitate și selectați OK.
-
Bifați caseta de selectare după fiecare tip de fișier. (Asigurați-vă că nu există nimic important în Coșul de reciclare înainte de a-l goli).
-
Selectați OK.
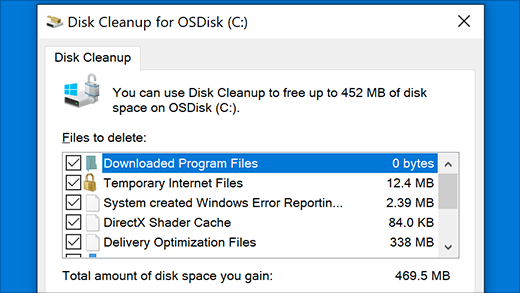
-
În bara de activități, tastați panou de control în caseta de căutare. Selectați Panou de control din rezultate.
-
Pentru Vizualizare după, alegeți Pictograme mari sau Pictograme mici.
-
Selectați Depanare > Vizualizare totală > Întreținere sistem.
-
În depanatorul de sistem pentru probleme de întreținere, selectați Următorul > Se încearcă depanarea ca administrator și revizuiți rezultatele.
Consultați Utilizarea System File Checker în Windows pentru mai multe informații.
Reparare automată este un instrument care încearcă să remedieze deteriorarea registry. Pentru a-l rula:
-
Selectați Start setări > > Actualizare & Securitate .
-
Selectați Recuperare și, sub Pornire complexă, selectați Reporniți acum. Poate fi necesar să selectați Pornire complexă Windows 10. sau acest lucru se poate întâmpla automat.
-
Pe ecranul Alegeți o opțiune , selectați Depanare > Opțiuni complexe > Reparare la pornire.
-
Alegeți un cont și introduceți parola.
Repararea automată începe acum. Computerul poate reporni în timpul acestui proces.
Dacă Explorer nu funcționează mai fiabil după ce încercați acești pași, trimiteți feedback prin Centrul de feedback, astfel încât Microsoft să poată investiga problemele potențiale.











