Dacă întâmpinați probleme audio sau de sunet, sugestiile următoare v-ar putea ajuta. Sfaturile sunt listate în ordine, așa că începeți cu primul, vedeți dacă vă ajută, iar dacă nu, treceți la următorul.
Înainte să începeți
Începeți prin a rula depanatorul audio automat în aplicația Ajutor. Obțineți Ajutor rulează automat diagnosticele și efectuează pașii corecți pentru a remedia majoritatea problemelor audio.
Dacă aplicația Ajutor nu poate rezolva problema cu sunetul sau sunetul, încercați soluțiile posibile listate:
Dacă sunt disponibile mai multe dispozitive de ieșire audio, verificați dacă l-ați selectat pe cel potrivit. Iată cum:
-
Selectați pictograma Difuzoare de pe bara de activități.
-
În continuare, selectați săgeata din partea dreaptă a glisorului de volum al difuzorului pentru a deschide o listă de dispozitive audio conectate la computer. Sfatul instrumentului ar trebui să se afișeze ca Gestionare dispozitive audio atunci când treceți cu mouse-ul peste săgeată.
-
Verificați dacă sunetul se redă pe dispozitivul audio pe care-l preferați, cum ar fi un difuzor sau căști.
Dacă acest lucru nu ajută, continuați cu sfatul următor.
Este posibil ca depanatorul audio să remedieze automat problemele cu sunetul.
Pentru a rula depanatorul:
-
Accesați Căutare în bara de activități, tastați depanator audio și selectați Găsiți și remediați problemele cu redarea sunetului din rezultate pentru a lansa depanatorul.
-
Selectați Următorul, apoi selectați dispozitivul pe care doriți să-l depanați, apoi continuați cu depanatorul.
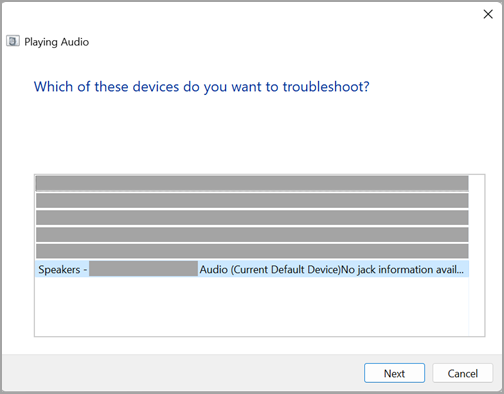
De asemenea, puteți lansa depanatorul din Setări audio:
-
Selectați Start > Setări > Sistem > Sunet > Depanarea problemelor uzuale de sunet și selectați Dispozitive de ieșire sau Dispozitive de intrare.
Dacă rularea depanatorului nu ajută, continuați cu sfatul următor.
Pentru a căuta actualizări:
-
Selectați Start > Setări > Windows Update și selectați Căutați actualizări.
Deschidere Windows Update -
Alegeți una dintre următoarele variante:
-
Dacă starea este "Sunteți la zi", treceți la sfatul următor.
-
Dacă starea este "Actualizări sunt disponibile", selectați Instalați acum.
-
-
Selectați actualizările pe care doriți să le instalați, apoi Instalare.
-
Reporniți PC-ul și verificați dacă sunetul funcționează corect.
Dacă acest lucru nu v-a rezolvat problema, continuați cu sfatul următor.
Încercați acești pași:
-
Verificați conexiunile difuzoarelor și ale căștilor pentru a vă asigura că nu există cabluri slăbite. Asigurați-vă că toate firele și cablurile sunt conectate.
-
Dacă aveți mai multe mufe de 5 mm pentru conectare, mai ales pe un sistem de sunet surround, asigurați-vă că toate cablurile sunt conectate la mufa corectă.
-
Dacă nu știți sigur la ce mufe se potrivesc cablurile, consultați-vă cu producătorul de hardware sau încercați cele mai evidente ieșiri, pe rând, și vedeți dacă funcționează.
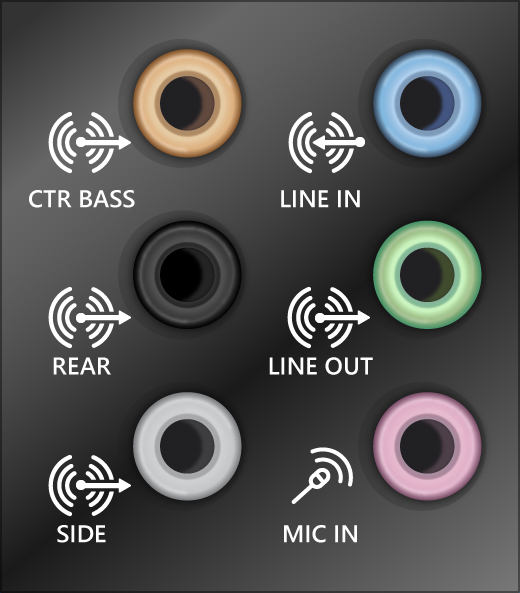
Notă: Unele sisteme utilizează o mufă verde pentru ieșire și o mufă roz pentru intrarea microfonului, iar altele vor fi etichetate cu "căști" sau "microfon".
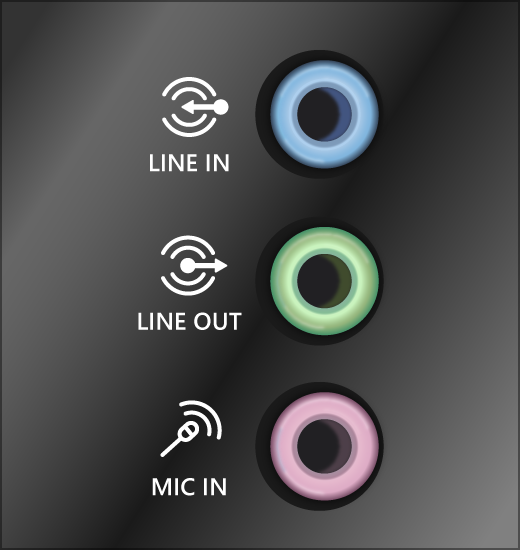
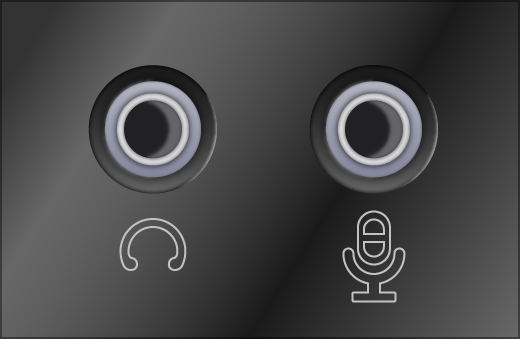
-
-
Asigurați-vă că este pornită alimentarea.
-
Asigurați-vă că setarea Fără sunet nu este activată și încercați să măriți toate controalele de volum.
Notă: Unele difuzoare și aplicații au propriile lor controale de volum. Nu uitați să le verificați pe toate.
-
Încercați să conectați difuzorul și căștile la un alt port USB.
-
Este posibil ca difuzoarele să nu funcționeze atunci când sunt conectate căștile. Deconectați-vă căștile și vedeți dacă acest lucru ajută.
Dacă încă aveți probleme cu sunetul, consultați secțiunile următoare pentru depanare suplimentară.
Asigurați-vă că dispozitivele dvs. audio nu sunt fără sonor și nu au fost dezactivate.
-
Selectați și mențineți apăsat (sau faceți clic dreapta) pe pictograma Difuzoare de pe bara de activități, apoi selectați Deschidere mixer volum.
Notă: Dacă nu vedeți difuzoarele afișate, este posibil să se afle în zona de depășire. Selectați Se afișează pictogramele ascunse pentru a verifica acolo.
-
Veți vedea un set de controale de volum pentru dispozitivele dvs. Asigurați-vă că niciunul nu este setat la fără sonor. Dacă vreuna dintre ele are sunetul dezactivat, veți vedea un "x" lângă controlul de volum . Pentru a activa sonorul, alegeți una dintre următoarele variante:
-
Selectați controlul volumului și ajustați la nivelul de volum dorit.
-
Selectați pictograma Activare sunet difuzoare .
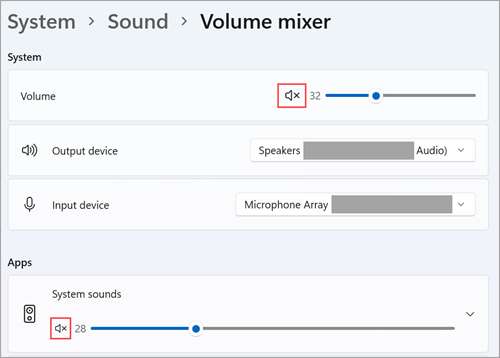
-
-
Verificați proprietățile dispozitivului pentru a vă asigura că dispozitivele dvs. nu au fost dezactivate din greșeală. Selectați Start > Setări > Sistem > Sunet .
-
Sub Complex, selectați Mai multe setări de sunet și selectați fila Redare (ieșire) sau Înregistrare (intrare).
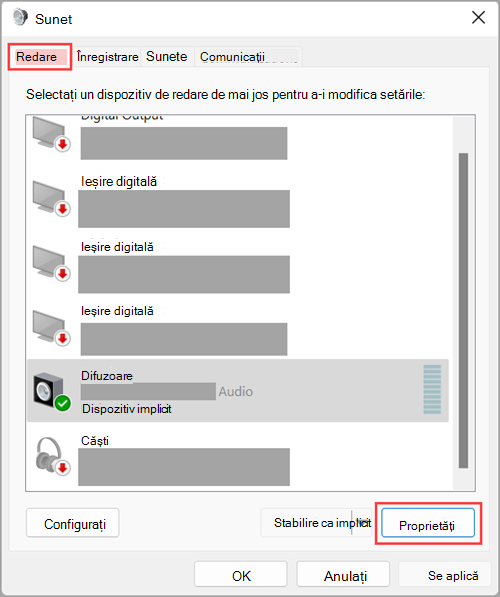
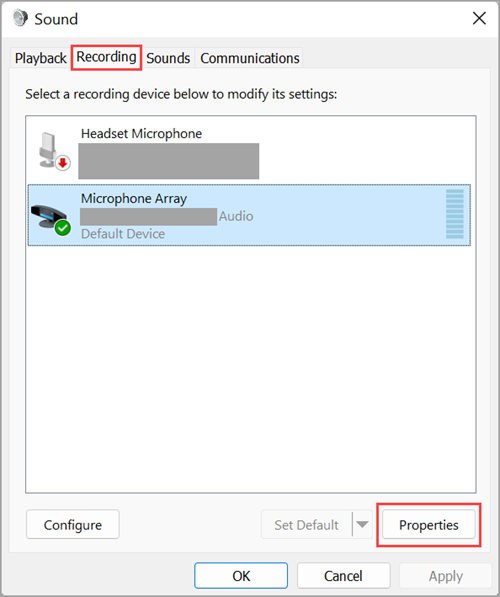
-
Selectați dispozitivul, apoi selectați Proprietăți.
-
Lângă Utilizare dispozitiv, verificați dacă s-a selectat Utilizați acest dispozitiv (activat) din listă pentru dispozitivele de ieșire și de intrare.
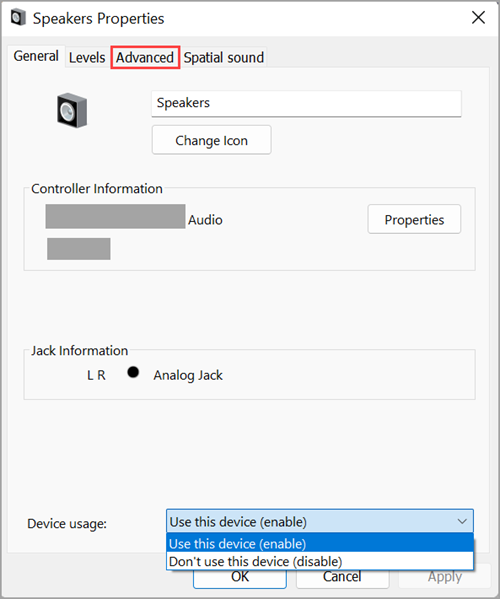
Dacă acest lucru nu v-a rezolvat problema, continuați cu sfatul următor.
Problemele de hardware pot fi cauzate de drivere depășite sau care nu funcționează corect. Asigurați-vă că driverul audio este actualizat și actualizați-l dacă este necesar. Dacă acest lucru nu funcționează, încercați să dezinstalați driverul audio (se va reinstala automat). Dacă acest lucru nu funcționează, încercați să utilizați driverul audio generic livrat cu Windows. Dacă aveți probleme cu sunetul după instalarea actualizărilor, încercați să reveniți la driverul audio anterior.
Pentru a actualiza automat driverul audio:
-
În caseta de căutare din bara de activități, tastați manager dispozitive, apoi selectați-l din rezultate.
-
Selectați săgeata de lângă opțiunea Controlere pentru sunet, video și jocuri pentru a o extinde.
-
Selectați și mențineți (sau faceți clic dreapta) pe listarea pentru placa de sunet sau dispozitivul audio, cum ar fi căștile sau difuzoarele, selectați Actualizare driver, apoi selectați Căutare automată drivere. Urmați instrucțiunile pentru a finaliza actualizarea.
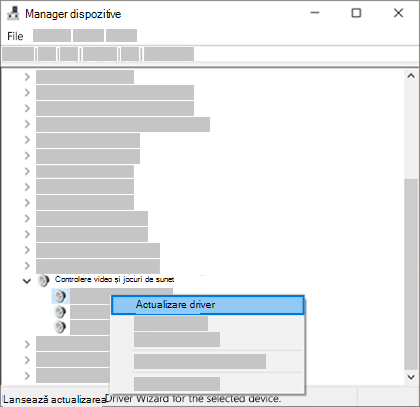
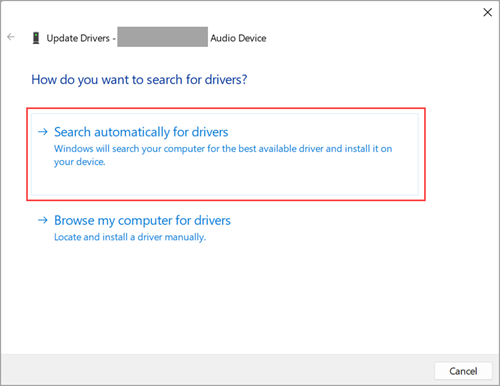
Dacă Windows nu găsește un driver nou, căutați unul pe site-ul web al producătorului dispozitivului și urmați instrucțiunile. Dacă acest lucru nu funcționează, încercați să dezinstalați driverul audio.
Pentru a dezinstala driverul audio:
-
În caseta de căutare din bara de activități, tastați manager dispozitive, apoi selectați-l din rezultate.
-
Selectați săgeata de lângă opțiunea Controlere pentru sunet, video și jocuri pentru a o extinde.
-
Selectați și mențineți (sau faceți clic dreapta) pe listarea pentru placa de sunet sau dispozitivul audio, selectați Dezinstalare dispozitiv, bifați caseta de selectare Încercare de eliminare a driverului pentru acest dispozitiv , apoi selectați Dezinstalare.
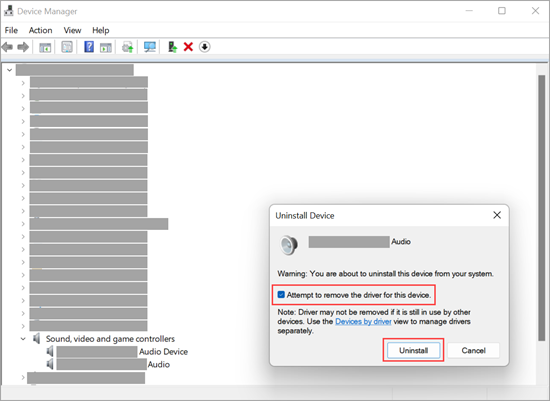
-
Reporniți PC-ul.
Notă: Nu uitați să salvați documentele și orice alte lucrări curente înainte de a reporni.
-
Această repornire îi va solicita automat PC-ului să reinstaleze driverul audio.
-
Pentru a reporni, selectați Start > Alimentare > Repornire .
-
Dacă aceste opțiuni nu funcționează, încercați să utilizați driverul audio generic livrat cu Windows.
Pentru a utiliza driverul audio generic livrat cu Windows:
-
În caseta de căutare din bara de activități, tastați manager dispozitive, apoi selectați-l din rezultate.
-
Selectați săgeata de lângă Controlere pentru sunet, video și jocuri pentru a o extinde.
-
Selectați și mențineți (sau faceți clic dreapta) pe listarea pentru placa de sunet sau dispozitivul audio, apoi selectați Actualizare driver > Răsfoire computer pentru drivere > Selectez dintr-o listă de drivere disponibile pe computer.
-
Selectați dispozitivul audio al cărui driver doriți să-l actualizați, selectați Următorul și urmați instrucțiunile pentru a-l instala.
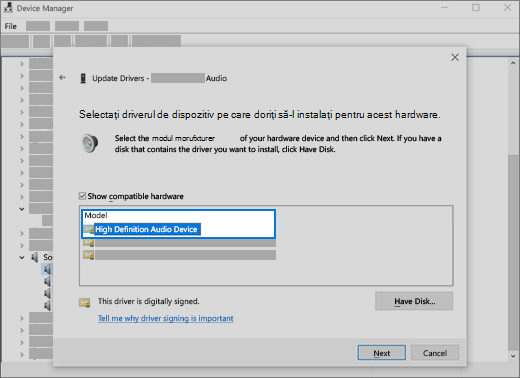
Dacă acești pași nu v-au rezolvat problema cu sunetul, vizitați site-ul producătorului dispozitivului și instalați cele mai recente drivere audio/de sunet pentru dispozitivul dvs. Iată un exemplu de pagină de descărcare a driverului pentru un producător de dispozitive de sunet.
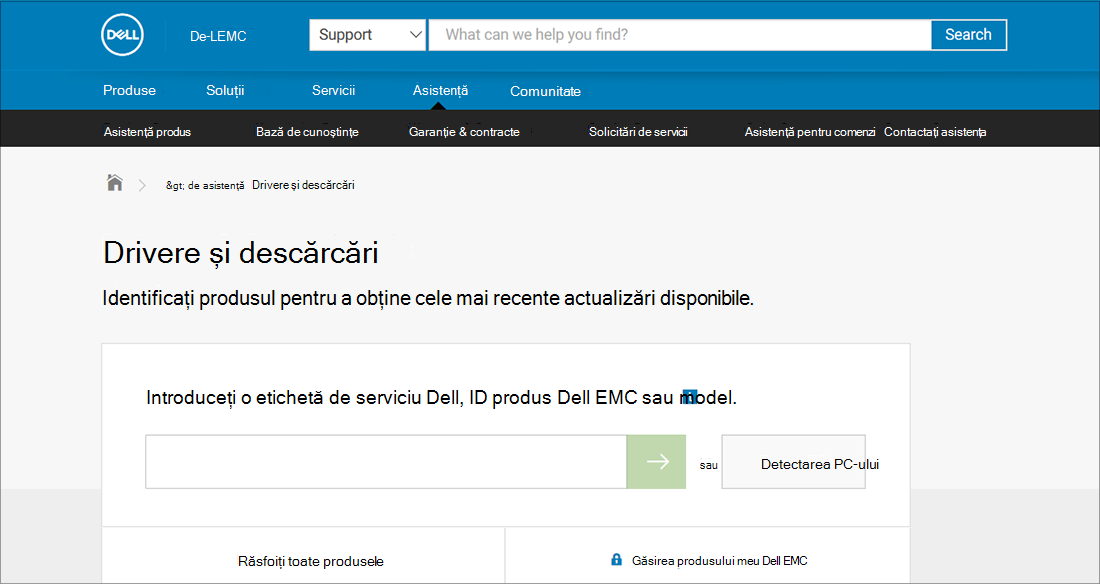
Dacă aveți probleme cu redarea audio după instalarea actualizărilor
Dacă sunetul a funcționat înainte de a rula Windows Update și acum nu funcționează, încercați să reveniți la driverul audio anterior.
Pentru a reveni la driverul audio anterior:
-
În caseta de căutare din bara de activități, tastați manager dispozitive, apoi selectați-l din rezultate.
-
Selectați săgeata de lângă opțiunea Controlere pentru sunet, video și jocuri pentru a o extinde.
-
Selectați și mențineți (sau faceți clic dreapta) pe listarea pentru placa de sunet sau dispozitivul audio, apoi selectați Proprietăți.
-
Selectați fila Driver, apoi Revenire la driverul anterior.
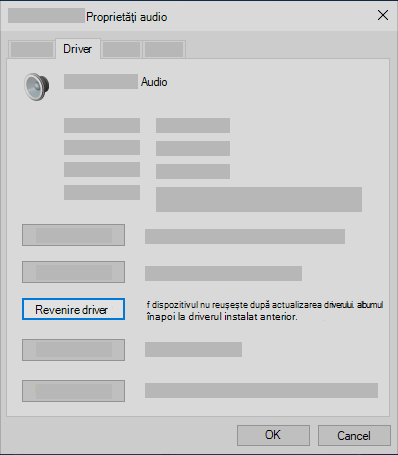
-
Citiți și urmați instrucțiunile, apoi selectați Da dacă doriți să reveniți la driverul audio anterior.
Dacă revenirea la driverul audio anterior nu a funcționat sau nu a fost o opțiune, puteți încerca să restaurați PC-ul de la un punct de restaurare a sistemului.
Restaurați PC-ul de la un punct de restaurare a sistemului:
Când Microsoft instalează actualizări pe sistem, creăm un punct de restaurare a sistemului în caz că ar putea apărea probleme. Încercați să restaurați din acel punct și vedeți dacă se rezolvă problemele de sunet. Pentru mai multe informații, consultați "Restaurarea de la un punct de restaurare a sistemului" din Opțiuni de recuperare în Windows.
Dacă vă conectați la un dispozitiv audio - cum ar fi căști sau difuzoare - prin USB sau HDMI, poate fi necesar să setați dispozitivul respectiv ca dispozitiv audio implicit. Dacă utilizați un monitor extern care nu are difuzoare încorporate, asigurați-vă că monitorul nu este deja selectat ca dispozitiv de ieșire implicit. dacă este, nu veți avea sunet. Puteți verifica acest lucru când setați dispozitivul audio implicit de ieșire. Iată cum:
-
Selectați Start > Setări > Sistem > Sunet .
-
În secțiunea Ieșire, selectați dispozitivul pe care doriți să-l utilizați pentru redare ca dispozitiv de ieșire. Atunci când selectați acest dispozitiv, îl setați și ca dispozitiv implicit.
Dacă setarea dispozitivului audio ca dispozitiv implicit nu este utilă, continuați cu sfatul următor pentru o depanare suplimentară.
Uneori, extensiile audio pot cauza probleme cu redarea sunetului. Dezactivarea acestora poate rezolva problema dvs.
-
În caseta de căutare din bara de activități, tastați panou de control, apoi selectați-l în rezultate.
-
Selectați Hardware și sunet din Panoul de control, apoi selectați Sunet.
-
Pe fila Redare , selectați și mențineți apăsat (sau faceți clic dreapta) pe Dispozitivul implicit, apoi selectați Proprietăți.
-
Selectați fila Complex și debifați caseta de selectare Activare îmbunătățiri audio sau Activare efecte sonore (în funcție de opțiunea pe care o vedeți), selectați Se aplică și încercați să redați dispozitivul audio.
-
Dacă acest lucru nu funcționează, pe fila Redare , selectați și mențineți apăsat (sau faceți clic dreapta) pe un alt dispozitiv implicit (dacă aveți unul) și selectați Proprietăți. Debifați caseta de selectare Activare îmbunătățiri audio sau Activare efecte sonore (în funcție de opțiunea pe care o vedeți), selectați Se aplică și încercați din nou să redați conținut audio. Procedați astfel pentru fiecare dispozitiv implicit.
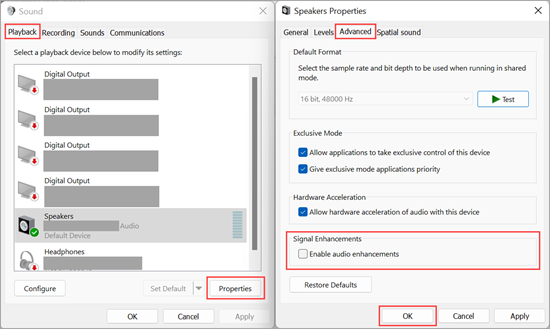
Dacă dezactivarea extensiilor audio nu este utilă, consultați următoarele secțiuni pentru sfaturi de depanare suplimentare.
-
În caseta de căutare din bara de activități, tastați servicii, apoi selectați-le din rezultate.
-
Selectați fiecare dintre următoarele servicii, selectați și mențineți apăsat (sau faceți clic dreapta), selectați Repornire, apoi selectați Da:
-
Windows Audio
-
Windows Audio Endpoint Builder
-
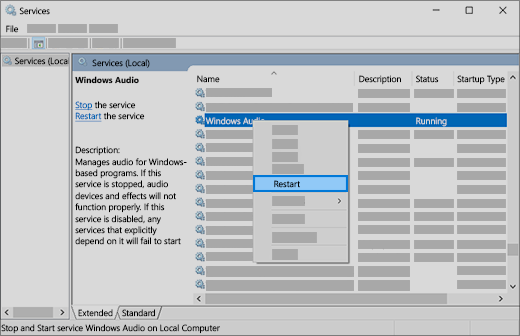
-
Dacă repornirea acestor servicii nu rezolvă problema, consultați secțiunile următoare pentru mai multe sfaturi de depanare.
-
În caseta de căutare din bara de activități, tastați panou de control și selectați-l din rezultate.
-
Selectați Hardware și sunet din Panoul de control, apoi selectați Sunet.
-
Pe fila Redare , selectați și mențineți apăsat (sau faceți clic dreapta) pe Dispozitiv implicit, apoi selectați Proprietăți.
-
Pe fila Complex , sub Format implicit, modificați setarea, selectați OK, apoi testați dispozitivul audio. Dacă acest lucru nu funcționează, încercați să modificați din nou setarea.
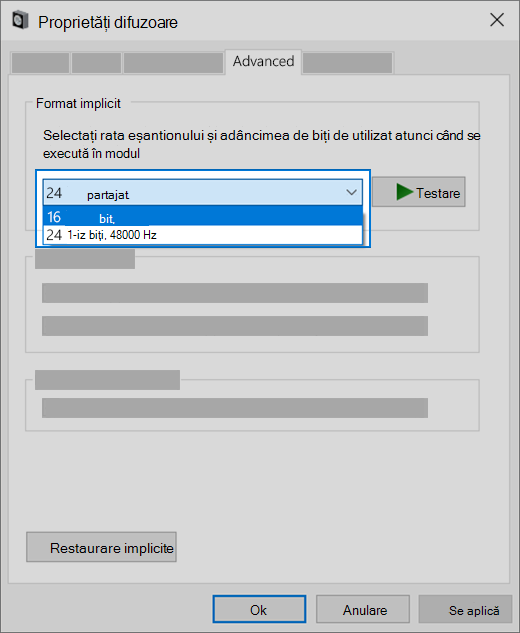
Dacă încercarea mai multor formate audio nu este utilă, consultați următoarele secțiuni pentru sfaturi de depanare suplimentare.
Multe actualizări necesită repornirea dispozitivului.
Pentru a verifica dacă ați instalat actualizări în așteptare și trebuie să reporniți:
-
Salvați-vă lucrul și închideți toate aplicațiile deschise.
-
Selectați Pornire > Alimentare . Dacă ați instalat actualizări în așteptare, veți vedea opțiunile Actualizare și repornire și Actualizare și închidere.
-
Selectați una dintre aceste opțiuni de repornire pentru a aplica actualizările.
Aveți nevoie de ajutor cu Windows Update? Consultați Depanarea problemelor cu actualizarea Windows.
Dacă repornirea nu este utilă, consultați următoarea secțiune pentru sfaturi de depanare suplimentare.
Unele probleme audio pot fi cauzate de o problemă cu un CODEC audio IDT de înaltă definiție din sistemul audio. Acest lucru poate fi remediat cu o actualizare manuală a driverului, care vă permite să alegeți driverul de sunet pe care doriți să-l utilizați.
Notă: Nu toate sistemele vor avea un CODEC audio IDT de înaltă definiție.
Pentru a verifica dacă aveți unul și a actualiza manual driverul:
-
În caseta de căutare din bara de activități, tastați manager dispozitive, apoi selectați-l din rezultate.
-
Selectați săgeata de lângă Controlere pentru sunet, video și jocuri pentru a o extinde.
-
Căutați CODEC audio IDT de înaltă definiție. Dacă este listat, selectați-l lung (sau faceți clic dreapta) și selectați Actualizare driver,apoi selectați Răsfoire computer pentru drivere > Selectez dintr-o listă de drivere disponibile pe computer.
-
Veți vedea o listă de drivere preinstalate. Selectați Dispozitiv audio de înaltă definiție, apoi selectați Următorul.
-
Selectați Pornire setări > > Confidențialitate & securitate.
-
Sub Permisiuni aplicație, selectați Microfon.
-
Asigurați-vă că opțiunea Acces microfon și Permiteți aplicațiilor să acceseze microfonul sunt activate.
-
Dacă întâmpinați această problemă cu o anumită aplicație, defilați în jos sub Permiteți aplicațiilor să acceseze microfonul și asigurați-vă că este activat și comutatorul de lângă acea aplicație.
Dacă sunt disponibile mai multe dispozitive de ieșire audio, verificați dacă l-ați selectat pe cel potrivit. Iată cum:
-
Selectați pictograma Difuzoare de pe bara de activități.
Notă: Dacă nu vedeți difuzoarele afișate, este posibil să se afle în zona de depășire. Selectați Se afișează pictogramele ascunse pentru a verifica acolo.
-
În continuare, selectați săgeata pentru a deschide o listă de dispozitive audio conectate la computer.
-
Verificați dacă sunetul se redă pe dispozitivul audio pe care-l preferați, cum ar fi un difuzor sau căști.
Dacă acest lucru nu ajută, continuați cu sfatul următor.
Este posibil ca depanatorul audio să remedieze automat problemele cu sunetul.
Pentru a rula depanatorul:
-
În caseta de căutare din bara de activități, tastați depanator audio, selectați Găsiți și remediați problemele cu redarea sunetului din rezultate, apoi selectați Următorul.
-
Selectați dispozitivul pe care doriți să îl depanați și continuați cu depanatorul.
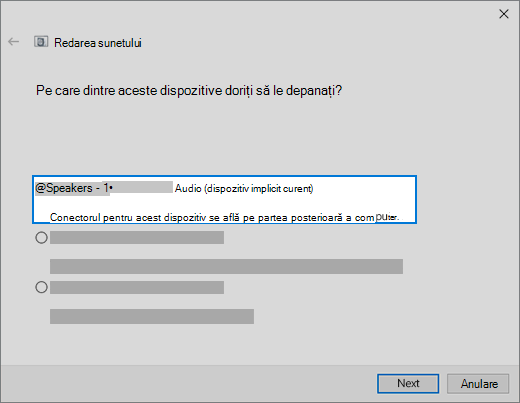
Mai puteți lansa depanatorul și din setările audio. Selectați Start setări >> Sistem > Depanare > sunet .
Dacă rularea depanatorului nu ajută, continuați cu sfatul următor.
Pentru a căuta actualizări:
-
Selectați Start setări > > Actualizare & > securitate Windows Update > Căutați actualizări.
Deschidere Windows Update -
Alegeți una dintre următoarele variante:
-
Dacă starea este "Sunteți la zi", treceți la sfatul următor.
-
Dacă starea este "Actualizări sunt disponibile", selectați Instalați acum.
-
-
Selectați actualizările pe care doriți să le instalați, apoi Instalare.
-
Reporniți PC-ul și vedeți dacă sunetul funcționează corect.
Dacă acest lucru nu v-a rezolvat problema, continuați cu sfatul următor.
Încercați acești pași:
-
Verificați conexiunile difuzoarelor și ale căștilor pentru a vă asigura că nu există cabluri slăbite. Asigurați-vă că toate firele și cablurile sunt conectate.
-
Dacă aveți mai multe mufe de 5 mm pentru conectare, mai ales pe un sistem de sunet surround, asigurați-vă că toate cablurile sunt conectate la mufa corectă.
-
Dacă nu știți sigur la ce mufe se potrivesc cablurile, consultați-vă cu producătorul de hardware sau încercați cele mai evidente ieșiri, pe rând, și vedeți dacă funcționează.
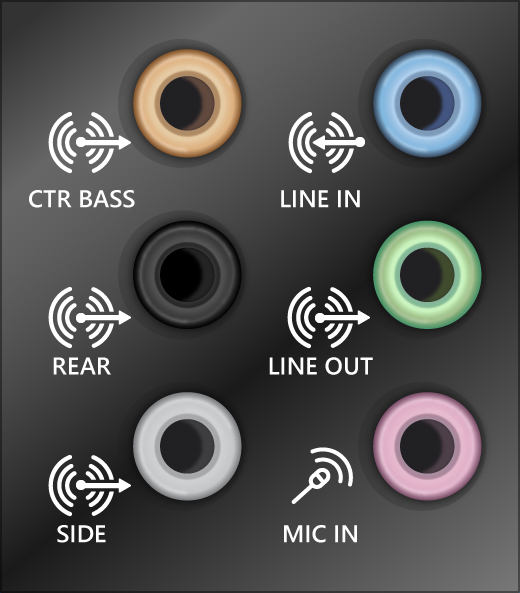
Notă: Unele sisteme utilizează o mufă verde pentru ieșire și o mufă roz pentru intrarea microfonului, iar altele vor fi etichetate cu "căști" sau "microfon".
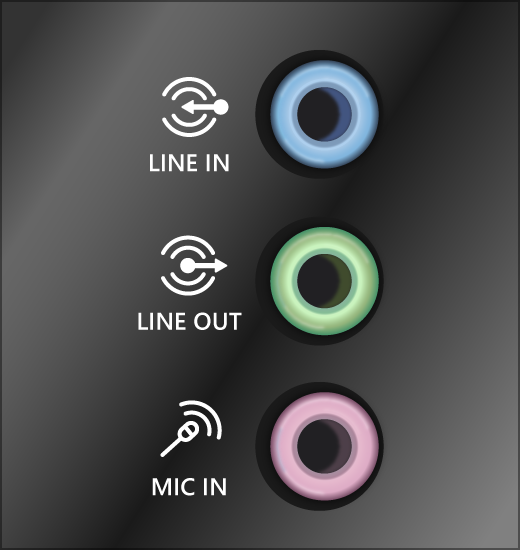
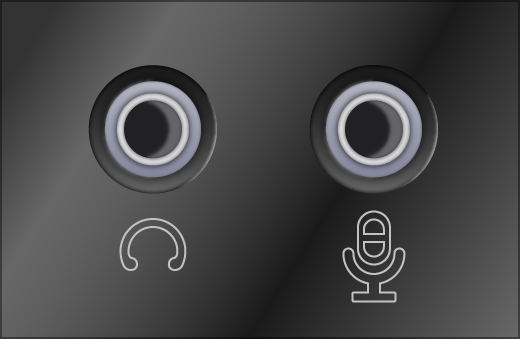
-
-
Asigurați-vă că este pornită alimentarea.
-
Asigurați-vă că setarea Fără sunet nu este activată și încercați să măriți toate controalele de volum.
Notă: Unele difuzoare și aplicații au propriile lor controale de volum. Nu uitați să le verificați pe toate.
-
Încercați să conectați difuzorul și căștile la un alt port USB.
-
Este posibil ca difuzoarele să nu funcționeze atunci când sunt conectate căștile. Deconectați-vă căștile și vedeți dacă acest lucru ajută.
Dacă încă aveți probleme cu sunetul, consultați secțiunile următoare pentru depanare suplimentară.
Asigurați-vă că dispozitivele dvs. audio nu sunt fără sonor și nu au fost dezactivate.
-
Selectați și mențineți apăsat (sau faceți clic dreapta) pe pictograma Difuzoare de pe bara de activități, apoi selectați Deschidere mixer volum.
Notă: Dacă nu vedeți difuzoarele afișate, este posibil să se afle în zona de depășire. Selectați Se afișează pictogramele ascunse pentru a verifica acolo.
-
Veți vedea un set de controale de volum pentru dispozitivele dvs. Asigurați-vă că niciunul nu este setat la fără sonor. Dacă oricare dintre ele este setat la fără sonor, veți vedea un cerc roșu cu o linie lângă controlul volumului. În acest caz, selectați controlul de volum pentru a reactiva sunetul.
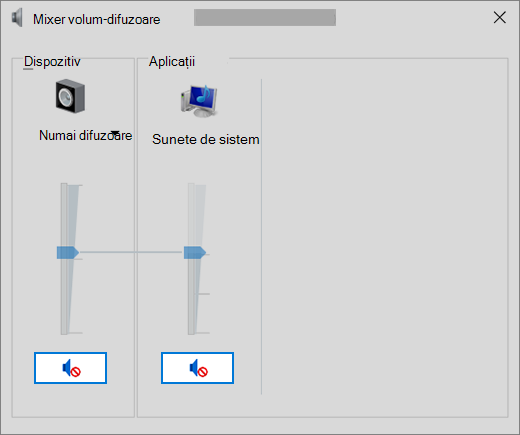
-
Verificați proprietățile dispozitivului pentru a vă asigura că dispozitivele dvs. nu au fost dezactivate din greșeală. Selectați Start > Setări > Sistem > Sunet .
-
Selectați dispozitivul audio, apoi selectați Proprietăți dispozitiv. Nu uitați să selectațiProprietăți dispozitiv atât pentru dispozitivele de ieșire, cât și pentru cele de intrare.
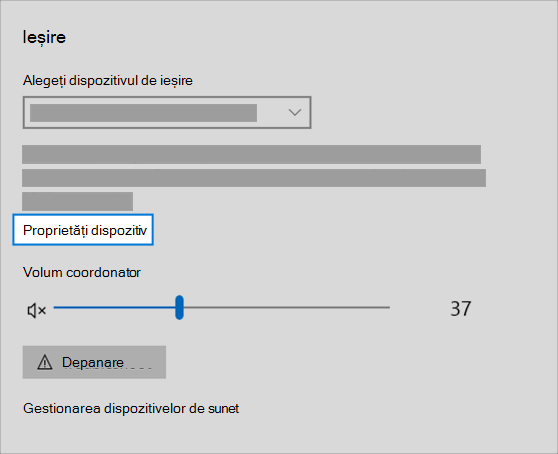
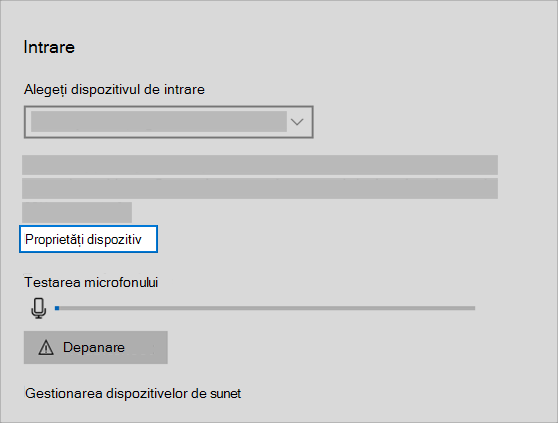
-
Asigurați-vă că este debifată caseta de selectare Dezactivare pentru dispozitivele de ieșire și de intrare.
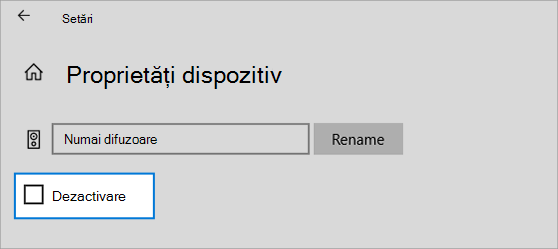
Dacă acest lucru nu v-a rezolvat problema, continuați cu sfatul următor.
Problemele de hardware pot fi cauzate de drivere depășite sau care nu funcționează corect. Asigurați-vă că driverul audio este actualizat și actualizați-l dacă este necesar. Dacă acest lucru nu funcționează, încercați să dezinstalați driverul audio (se va reinstala automat). Dacă acest lucru nu funcționează, încercați să utilizați driverul audio generic livrat cu Windows. Dacă aveți probleme cu sunetul după instalarea actualizărilor, încercați să reveniți la driverul audio anterior.
Pentru a actualiza automat driverul audio:
-
În caseta de căutare din bara de activități, tastați manager dispozitive, apoi selectați-l din rezultate.
-
Selectați săgeata de lângă opțiunea Controlere pentru sunet, video și jocuri pentru a o extinde.
-
Selectați și mențineți (sau faceți clic dreapta) pe listarea pentru placa de sunet sau dispozitivul audio, cum ar fi căștile sau difuzoarele, selectați Actualizare driver, apoi selectați Căutare automată software de driver actualizat. Urmați instrucțiunile pentru a finaliza actualizarea.
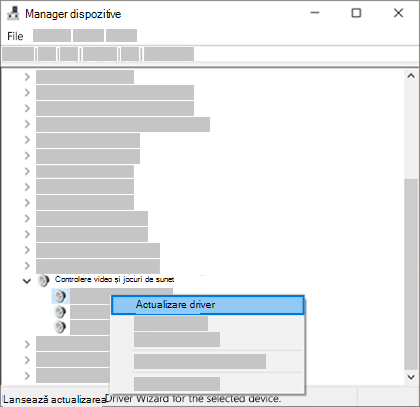
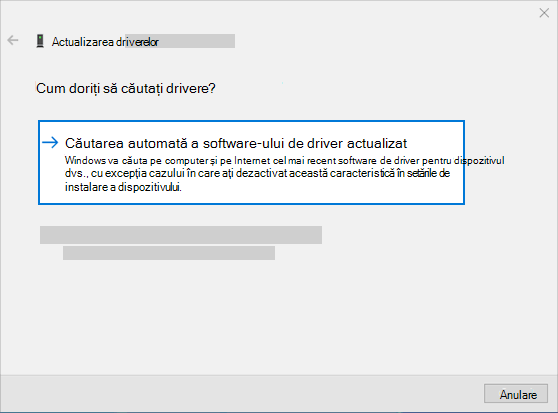
Dacă Windows nu găsește un driver nou, căutați unul pe site-ul web al producătorului dispozitivului și urmați instrucțiunile. Dacă acest lucru nu funcționează, încercați să dezinstalați driverul audio.
Pentru a dezinstala driverul audio:
-
În caseta de căutare din bara de activități, tastați manager dispozitive, apoi selectați-l din rezultate.
-
Selectați săgeata de lângă opțiunea Controlere pentru sunet, video și jocuri pentru a o extinde.
-
Faceți clic dreapta pe listarea pentru placa de sunet sau dispozitivul audio, selectați Dezinstalare dispozitiv,bifați caseta de selectare Ștergeți software-ul de driver pentru acest dispozitiv, apoi selectați Dezinstalare.
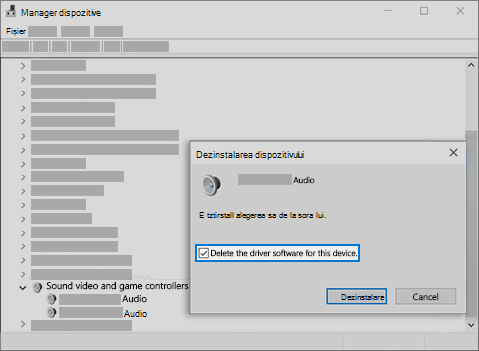
-
Reporniți PC-ul.
-
Notă: Nu uitați să salvați documentele și alte lucrări curente înainte de a reporni.
-
Această repornire îi va solicita automat PC-ului să reinstaleze driverul audio.
-
Pentru a reporni, selectați Start > Alimentare > Repornire .
-
Dacă aceste opțiuni nu funcționează, încercați să utilizați driverul audio generic livrat cu Windows.
Pentru a utiliza driverul audio generic livrat cu Windows:
-
În caseta de căutare din bara de activități, tastați manager dispozitive, apoi selectați-l din rezultate.
-
Selectați săgeata de lângă opțiunea Controlere pentru sunet, video și jocuri pentru a o extinde.
-
Selectați și mențineți (sau faceți clic dreapta) pe listarea pentru placa de sunet sau dispozitivul audio, apoi selectați Actualizare driver > Răsfoire computer pentru drivere > Selectez dintr-o listă de drivere de dispozitiv de pe computer.
-
Selectați dispozitivul audio al cărui driver doriți să-l actualizați, selectați Următorul și urmați instrucțiunile pentru a-l instala.
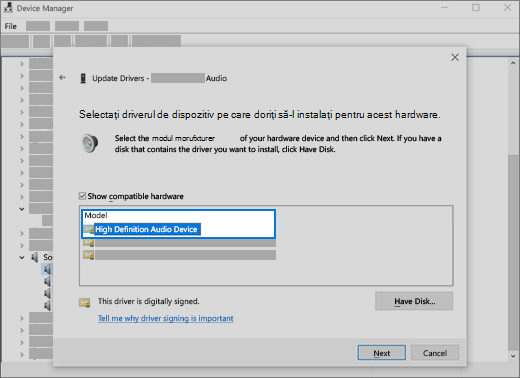
Dacă acești pași nu v-au rezolvat problema cu sunetul, vizitați site-ul web al producătorului dispozitivului și instalați cele mai recente drivere audio sau de sunet pentru dispozitivul dvs. Iată un exemplu de pagină de descărcare a driverului pentru un producător de dispozitive de sunet.
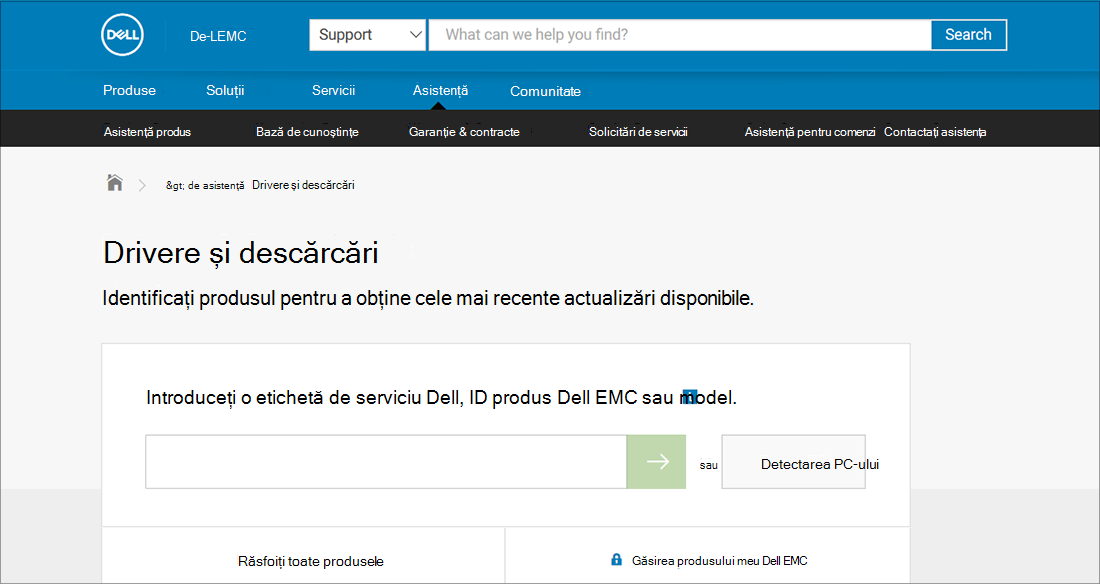
Dacă aveți probleme cu redarea audio după instalarea actualizărilor
Dacă sunetul a funcționat înainte de a rula Windows Update și acum nu funcționează, încercați să reveniți la driverul audio anterior.
Pentru a reveni la driverul audio anterior:
-
În caseta de căutare din bara de activități, tastați manager dispozitive, apoi selectați-l din rezultate.
-
Selectați săgeata de lângă opțiunea Controlere pentru sunet, video și jocuri pentru a o extinde.
-
Selectați și mențineți (sau faceți clic dreapta) pe listarea pentru placa de sunet sau dispozitivul audio, apoi selectați Proprietăți.
-
Selectați fila Driver, apoi Revenire la driverul anterior.
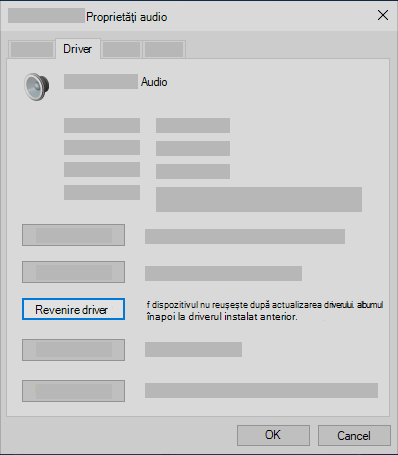
-
Citiți și urmați instrucțiunile, apoi selectațiDa dacă doriți să reveniți la driverul audio anterior.
Dacă revenirea la driverul audio anterior nu a funcționat sau nu a fost o opțiune, puteți încerca să restaurați PC-ul de la un punct de restaurare a sistemului.
Restaurați PC-ul de la un punct de restaurare a sistemului:
Când Microsoft instalează actualizări pe sistem, creăm un punct de restaurare a sistemului în caz că ar putea apărea probleme. Încercați să restaurați din acel punct și vedeți dacă se rezolvă problemele de sunet. Pentru mai multe informații, consultați "Restaurarea de la un punct de restaurare a sistemului" din Opțiuni de recuperare în Windows.
Dacă vă conectați la un dispozitiv audio - cum ar fi căști sau difuzoare - prin USB sau HDMI, poate fi necesar să setați dispozitivul respectiv ca dispozitiv audio implicit. Dacă utilizați un monitor extern care nu are difuzoare încorporate, asigurați-vă că monitorul nu este deja selectat ca dispozitiv de ieșire implicit. Dacă este, nu veți avea sunet. Puteți verifica acest lucru când setați dispozitivul audio implicit de ieșire. Iată cum:
-
În caseta de căutare din bara de activități, tastați panou de control, apoi selectați-l în rezultate.
-
Selectați Hardware și sunet din Panoul de control, apoi selectați Sunet.
-
Pe fila Redare , selectați și mențineți (sau faceți clic dreapta) pe listarea dispozitivului audio, selectați Stabilire ca dispozitiv implicit, apoi selectați OK.
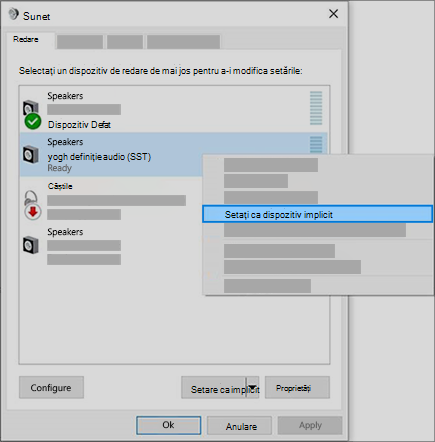
Dacă setarea dispozitivului audio ca dispozitiv implicit nu este utilă, continuați cu sfatul următor pentru o depanare suplimentară.
Uneori, extensiile audio pot cauza probleme cu redarea sunetului. Dezactivarea acestora poate rezolva problema dvs.
-
În caseta de căutare din bara de activități, tastați panou de control, apoi selectați-l în rezultate.
-
Selectați Hardware și sunet din Panoul de control, apoi selectați Sunet.
-
Pe fila Redare , selectați și mențineți apăsat (sau faceți clic dreapta) pe Dispozitivul implicit, apoi selectați Proprietăți.
-
Pe fila Îmbunătățiri , bifați caseta de selectare Dezactivați toate extensiile sau Dezactivați toate efectele de sunet (în funcție de opțiunea pe care o vedeți), selectați OK și încercați să redați pe dispozitivul audio.
-
Dacă acest lucru nu funcționează, pe fila Redare , selectați și mențineți apăsat (sau faceți clic dreapta) pe un alt dispozitiv implicit (dacă aveți unul), apoi selectați Proprietăți. Pe fila Îmbunătățiri , bifați caseta de selectare Dezactivați toate extensiile sau Dezactivați toate efectele de sunet (în funcție de opțiunea pe care o vedeți), selectați OK și încercați din nou să redați conținut audio. Procedați astfel pentru fiecare dispozitiv implicit.
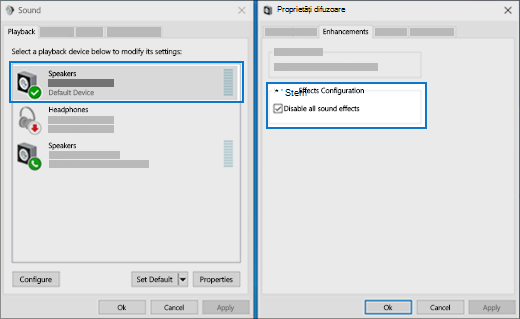
Dacă dezactivarea extensiilor audio nu este utilă, consultați următoarele secțiuni pentru sfaturi de depanare suplimentare.
-
În caseta de căutare din bara de activități, tastați servicii, apoi selectați-le din rezultate.
-
Selectați fiecare dintre următoarele servicii, faceți clic dreapta, apoi selectați Repornire:
-
Windows Audio
-
Windows Audio Endpoint Builder
-
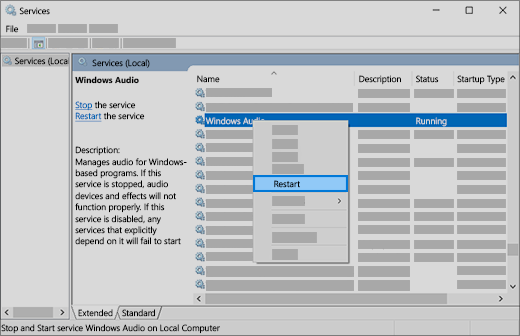
-
Dacă repornirea acestor servicii nu rezolvă problema, consultați secțiunile următoare pentru mai multe sfaturi de depanare.
-
În caseta de căutare din bara de activități, tastați panou de control și selectați-l din rezultate.
-
Selectați Hardware și sunet din Panoul de control, apoi selectați Sunet.
-
Pe fila Redare , selectați și mențineți apăsat (sau faceți clic dreapta) pe Dispozitiv implicit, apoi selectați Proprietăți.
-
Pe fila Complex , sub Format implicit, modificați setarea, selectați OK, apoi testați dispozitivul audio. Dacă acest lucru nu funcționează, încercați să modificați din nou setarea.
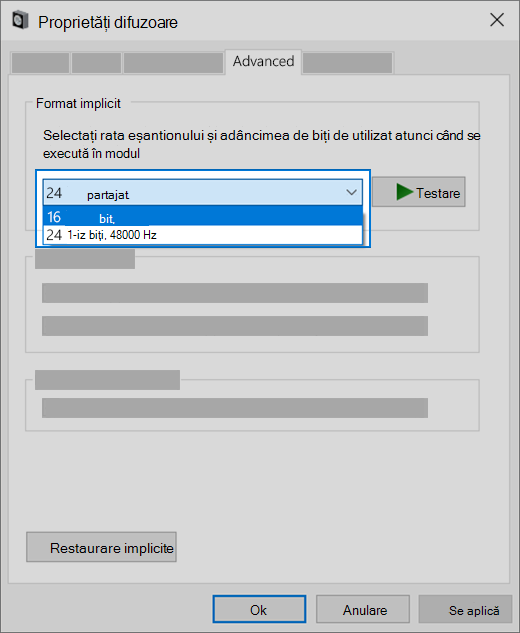
Dacă încercarea mai multor formate audio nu este utilă, consultați următoarele secțiuni pentru sfaturi de depanare suplimentare.
Multe actualizări necesită repornirea dispozitivului.
Pentru a verifica și a vedea dacă ați instalat actualizări în așteptare și trebuie să reporniți
-
Salvați-vă lucrul și închideți toate aplicațiile deschise.
-
Selectați Start > Alimentare . Dacă aveți instalate actualizări în așteptare, veți vedea opțiunile Actualizare și repornire și Actualizare și închidere.
-
Selectați una dintre aceste opțiuni de repornire pentru a aplica actualizările.
Aveți nevoie de ajutor cu Windows Update? Consultați Depanarea problemelor cu actualizarea Windows.
Dacă repornirea nu este utilă, consultați următoarea secțiune pentru sfaturi de depanare suplimentare.
Unele probleme audio pot fi cauzate de o problemă cu un CODEC audio IDT de înaltă definiție din sistemul audio. Acest lucru poate fi remediat cu o actualizare manuală a driverului, care vă permite să alegeți driverul de sunet pe care doriți să-l utilizați.
Notă: Nu toate sistemele vor avea un CODEC audio IDT de înaltă definiție.
Pentru a verifica dacă aveți unul și a actualiza manual driverul:
-
În caseta de căutare din bara de activități, tastați manager dispozitive, apoi selectați-l din rezultate.
-
Selectați săgeata de lângă opțiunea Controlere pentru sunet, video și jocuri pentru a o extinde.
-
Căutați CODEC audio IDT de înaltă definiție. Dacă este listat, selectați-l lung (sau faceți clic dreapta) și selectați Actualizare driver, apoi selectați Răsfoire computer pentru drivere > Selectez dintr-o listă de drivere de dispozitiv de pe computer.
-
Veți vedea o listă de drivere preinstalate. Selectați Dispozitiv audio de înaltă definiție, apoi selectați Următorul.
-
Selectați Start > Setări > Confidențialitate , apoi selectați Microfon din meniul din stânga.
-
Sub Permiteți accesul la microfon pe acest dispozitiv, selectați Modificare. Asigurați-vă că este Activat comutatorul.
-
Dacă aveți această problemă cu o anumită aplicație, derulați în jos la Alegeți ce aplicații din Microsoft Store vă pot accesa microfonul și asigurați-vă că este Activat și comutatorul de lângă acea aplicație.











