Subtitrările în direct ajută pe toată lumea, inclusiv persoanele surde sau cu deficiențe de auz, să înțeleagă mai bine conținutul audio, furnizând transcrierea automată.
Subtitrările în direct sunt disponibile în Windows 11, versiunea 22H2 și versiunile mai recente. Cea mai recentă actualizare a subtitrărilor în direct include suport pentru mai multe limbi și modificări la unele dintre elementele de meniu. Dacă nu aveți încă această actualizare, rețineți că noile caracteristici Windows 11 sunt lansate treptat.
Pentru mai multe informații despre noile caracteristici din Windows 11, versiunea 22H2 și cum să obțineți actualizarea, consultați Noutăți în actualizările Windows recente. Nu sunteți sigur ce versiune de Windows aveți? Consultați: Găsiți versiunea de Windows.
În acest articol
Subtitrările în direct se integrează cu desktopul Windows, astfel încât să puteți citi subtitrări în timp ce lucrați în alte aplicații. Subtitrările pot fi furnizate pentru componenta audio chiar și atunci când sunt deconectate de la internet. Puteți să personalizați modul în care sunt afișate subtitrările și să includeți microfonul audio pentru a facilita conversațiile în persoană.
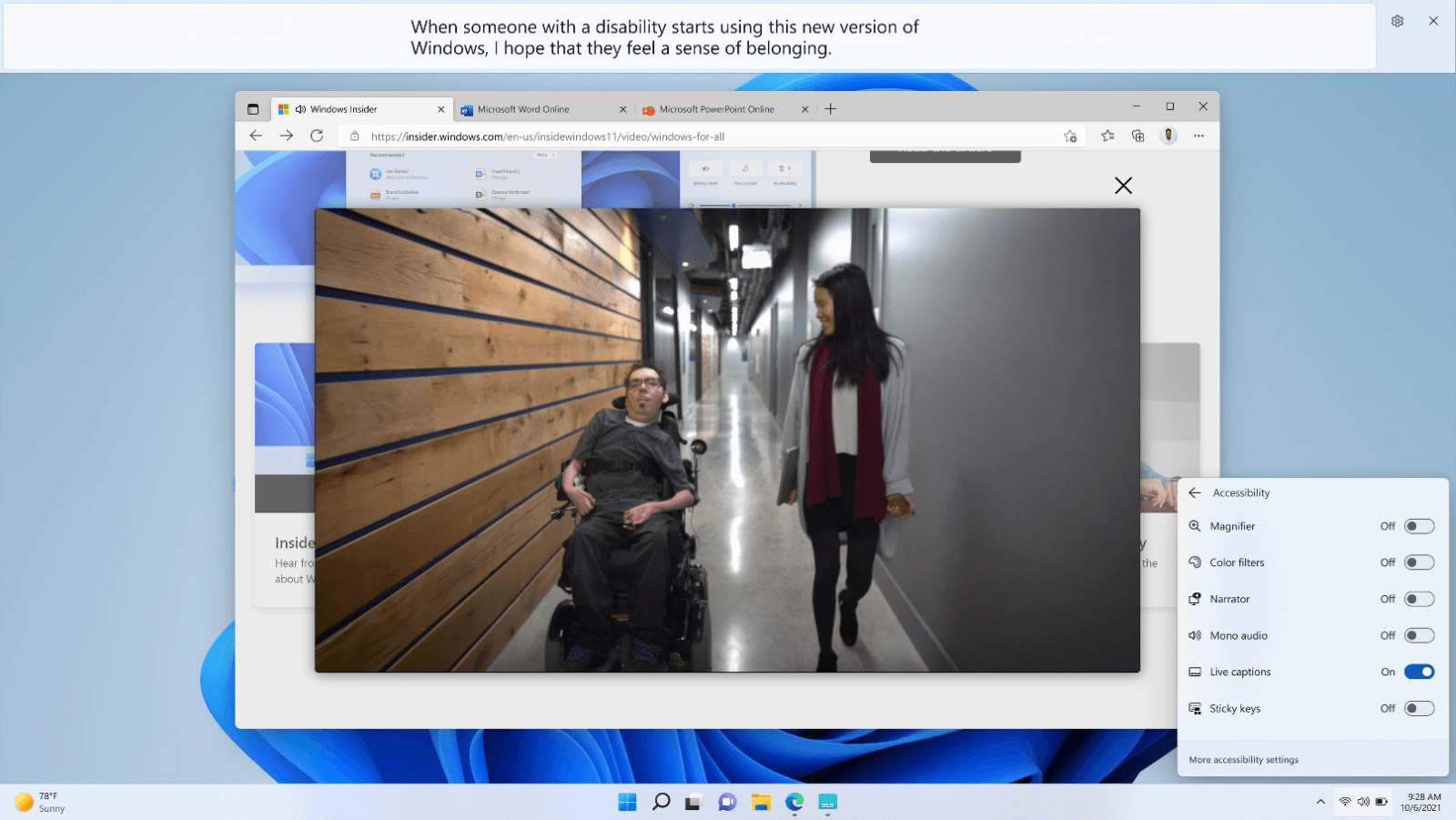
Activați subtitrările în direct
Pentru a activa subtitrările în direct, alegeți una dintre următoarele variante:
-
Activați comutatorul Subtitrări în direct în fereastra mobilă Accesibilitate pentru setări rapide. (Pentru a deschide setările rapide, selectați pictograma baterie, rețea sau volum de pe bara de activități.)
-
Apăsați tasta siglă Windows + Ctrl + L.
-
Selectați Start > Toate aplicațiile > Accesibilitate > Subtitrări în direct.
-
Accesați Setări > Accesibilitate > Legende și activați comutatorul Subtitrări în direct .
Atunci când sunt activate pentru prima dată, subtitrările în direct vă vor solicita să descărcați fișiere de limbă pentru subtitrări în direct, pentru a fi utilizate de recunoașterea vorbirii de pe dispozitiv. Dacă limba dvs. nu este disponibilă, puteți utiliza o altă limbă în timpul instalării.
Personalizarea modului în care sunt afișate subtitrările
Pentru a alege unde să fie afișate subtitrările pe desktop:
-
Selectați butonul Setări din fereastra subtitrări în direct.
-
Selectați Poziție.
-
Alegeți Sus, Jos sau Flotant pe ecran.
-
Atunci când alegeți Sus sau Jos, fereastra de subtitrări va apărea andocată la marginile de sus sau de jos ale ecranului în spațiul rezervat de pe desktop, iar alte aplicații nu vor fi blocate de fereastra de subtitrări. Atunci când sunt andocate în partea de sus, este posibil să descoperiți că subtitrările în direct funcționează bine în timp ce partajați videoclipuri într-o întâlnire sau conversație virtuală, în timp ce în alte cazuri, cum ar fi vizualizarea videoclipurilor, andocarea în partea de jos poate funcționa cel mai bine.
-
Atunci când alegeți Flotantă pe ecran, subtitrările în direct vor apărea într-o fereastră suprapusă pe care o puteți repoziționa după cum este necesar pentru a evita estomparea altor aplicații utilizate.
-
Pentru a afișa mai multe linii de text în fereastra de subtitrări, măriți dimensiunea ferestrei utilizând mouse-ul, atingerea sau tastatura.
Faceți legendele mai ușor de citit
-
Selectați butonul Setări din fereastra subtitrări în direct.
-
Selectați Preferințe.
-
Selectați Stil legendă. Se deschid setările de accesibilitate pentru Subtitrări .
-
Sub Stil legendă, alegeți una dintre următoarele variante:
-
Selectați un stil predefint din meniul vertical. Utilizați stilul Predefinite implicit pentru a afișa subtitrări cu culori potrivite pentru modul luminos sau întunecat al dispozitivului dvs. în Setări > Personalizare > Culori > Alegeți modul.
-
Selectați butonul Editare pentru a crea un stil particularizat care funcționează cel mai bine pentru dvs.
-
Utilizați microfonul
Pentru a vă subtitra propriul discurs:
-
Selectați butonul Setări din fereastra subtitrări în direct.
-
Selectați Preferințe și activați opțiunea Includeți sunetul microfonului .
Toate elementele audio capturate de microfon vor fi subtitrate, cu condiția să nu i se subtitrare niciun alt conținut audio de pe dispozitivul dvs. De exemplu, dacă utilizați subtitrări în direct pentru a subtitra o întâlnire online cu o altă persoană, dacă amândoi vorbiți una peste alta, veți vedea legendele pentru cealaltă persoană doar în timp ce vorbește cealaltă persoană.
Notă: La următoarea activare a subtitrărilor în direct, această opțiune va fi dezactivată.
Pentru a verifica configurația microfonului dispozitivului, consultați Setări > Sistem > Sunet și revizuiți opțiunile de intrare .
Adăugarea și utilizarea altor limbi
Pentru a adăuga alte limbi:
-
Selectați butonul Setări din fereastra subtitrări în direct.
-
Selectați Limbă legendă.
-
Selectați Adăugați o limbă. Se deschide fereastra setărilor pentru regiunea & limbă .
-
În Setări limbă & regiune , accesați Limbi preferate, apoi selectați Adăugați o limbă.
-
În Alegeți o limbă de instalat, navigați sau căutați o limbă cu suport pentru Recunoașterea vorbirii, apoi selectați Următorul.
-
În Instalați caracteristicile lingvistice, selectați caracteristicile pe care doriți să le utilizați, asigurându-vă în același timp că este selectată recunoașterea vorbirii îmbunătățită , apoi selectați Instalare.
Atunci când instalarea caracteristicii îmbunătățite de recunoaștere a vorbirii s-a finalizat pentru limba pe care ați selectat-o, limba apare în meniul de limbă pentru subtitrări în direct.
Pentru a utiliza alte limbi:
-
Selectați butonul Setări din fereastra subtitrări în direct.
-
Selectați Limbă legendă.
-
Selectați limba pe care doriți să o utilizați.
Atunci când este selectată noua limbă, subtitrările în direct vor afișa că este gata de legendă în noua limbă.
Profitați la maximum de subtitrările în direct
-
Pentru a masca profanitatea, accesați meniul Setări , selectați Preferințe și activați opțiunea Filtrare profanitate .
-
Pentru a îmbunătăți acuratețea legendelor atunci când utilizați microfonul, asigurați-vă că minimizați zgomotul de fundal în mediul dvs. și vorbiți direct în microfon.
-
Pentru a asigura o întârziere minimă a subtitrărilor sau dacă observați că subtitrările nu apar, încercați să închideți aplicațiile neutilizate pentru a maximiza performanța.
-
Aplicațiile care consumă resurse (de exemplu, aplicațiile care partajează videoclipuri) pot avea un impact asupra comportamentului în timp real al subtitrărilor în direct, conducând la întârzieri în subtitrări sau chiar la subtitrări abandonate. Dacă se întâmplă acest lucru, luați în considerare limitarea unor funcționalități ale aplicației în funcție de subtitrările în direct (de exemplu, dezactivați efectele de fundal sau alte efecte speciale aplicate la videoclipul partajat).
-
Întrebări frecvente și depanare
Întrebări frecvente despre subtitrări în direct (Întrebări frecvente)
Depanarea subtitrărilor în direct sau a problemelor de configurare a accesului vocal











