Диаграмма — это рисунок, на котором наглядно и компактно представлены числовые данные и показаны важные отношения между ними. Вы можете добавить диаграмму в форму или отчет в Access, чтобы визуализировать данные и принимать обоснованные решения. Вы можете привязать диаграмму к таблице или запросу и настроить ее различные свойства. Диаграмму даже можно сделать интерактивной. Например, если выбрать другую категорию в фильтре формы или отчета, значения на диаграмме будут изменены. В Access можно создавать гистограммы, графики, линейчатые, круговые и комбинированные диаграммы.
Комбинированная диаграмма: гистограмма с группировкой, показывающая продажи домов за год, и график средней ежемесячной цены
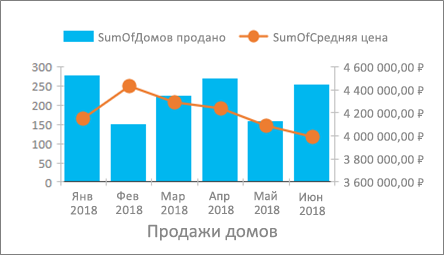
|
Что Вы хотите делать?
|
|
Создание диаграммы
Чтобы создать диаграмму в Access, нужно сделать следующее:
-
Привязать диаграмму к источнику данных (например, таблице или запросу).
-
Сопоставить поля с измерениями диаграммы, которые являются ее основными элементами. Способ представления измерений Ось (категория), Условные обозначения (ряд) и Значения (ось Y) зависит от типа диаграммы.
-
Добавить дополнительные элементы диаграммы (например, метки данных и линии тренда), чтобы сделать ее более точной и понятной.
-
Отформатировать диаграмму и ее различные элементы. Вы также можете отформатировать отдельный ряд данных, то есть набор значений, представленный в виде столбца, полосы, линии или сектора, которые соответствуют легенде.
Начало работы
-
Создайте или откройте форму либо отчет в представлении Конструктор. Чтобы создать, выберите Создать > макет формы или Конструктор отчетов. Чтобы открыть форму или отчет, щелкните правой кнопкой мыши нужное имя на панели навигации и выберите Конструктор форм или Конструктор отчетов.
-
Выберите Конструктор > Вставить диаграмму

Откроется область Параметры диаграмм, а на сетке конструктора форм появится образец схемы.
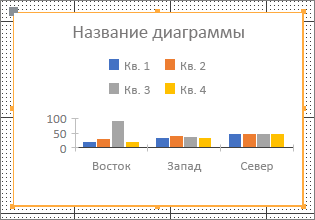
Используйте управляющие маркеры , чтобы изменить размер диаграммы или переместить ее путем перетаскивания .
В области Параметры диаграмм можно настроить источник данных, задать поля Ось (категория), Условные обозначения (ряд) и Значения (ось Y), а также отформатировать диаграмму.
Параметры данных
-
Откройте вкладку Данные в области Параметры диаграмм.
-
Выберите Таблицы, Запросы или Таблицы и запросы, а затем укажите источник данных в раскрывающемся списке. Поддерживаются запросы к серверу.
По умолчанию образец схемы заменяется динамической диаграммой, которая использует первые два поля в источнике данных в качестве измерений Ось (категория) и Значения (ось Y). Часто первым столбцом в таблице является первичный ключ, который не подходит для использования в качестве измерения. Отображением динамических данных управляет свойство диаграммы Предварительный просмотр реальных данных.
Совет. Если ваш источник данных содержит большое количество полей, вам может быть проще создать запрос, который выводит только нужные поля.
-
В разделах Ось (категория), Условные обозначения (ряд) и Значения (ось Y) выберите по крайней мере два поля, чтобы создать диаграмму. Сделайте следующее:
-
Ось (категория). В этом разделе выберите одно или несколько полей.
В этом измерении представлены горизонтальные значения на гистограммах с группировкой и графиках (с макетом точечной диаграммы), а также вертикальные значения на линейчатых диаграммах с группировкой.
Ось гистограммы с группировкой
Ось графика
Ось линейчатой диаграммы с группировкой
Агрегирование поля даты по умолчанию — Месяцы. Чтобы изменить его, щелкните стрелку вниз и выберите из списка, включая Нет , чтобы удалить агрегат.
Если выбрать несколько полей Ось (категория), на оси измерения создается иерархия делений (например, области в подразделении).
-
<c0><c1>Условные обозначения (ряд)</c1></c0>. Выберите поле в этом разделе.
Это измерение преобразует значения полей в заголовки столбцов. Например, значения в поле "Область" становятся заголовками столбцов, а соответствующие им значения преобразуются в отдельные ряды данных.
-
Значения (ось Y). В этом разделе выберите одно или несколько полей.
В этом измерении представлены вертикальные значения на гистограммах с группировкой и графиках (с макетом точечной диаграммы), а также горизонтальные значения на линейчатых диаграммах с группировкой.
Значения гистограммы с группировкой
Значения графика
Значения линейчатой диаграммы с группировкой
Каждое выбранное поле соответствует ряду данных. Если выбрано несколько полей Значения (ось Y) , выбрать поле Условные обозначения (ряд) невозможно. Поля Значения (ось Y) по умолчанию становятся легендой.
Ко всем выделенным полям по умолчанию применяется агрегатная функция. Для числовых и валютных полей агрегирование по умолчанию — Sum. Чтобы изменить агрегат, щелкните стрелку вниз и выберите значение в списке. Если выбрать Нет, агрегация не будет выполняться.
Примечание. Текстовые поля должны использовать агрегат Count . Все выбранные поля значений (ось Y) должны быть агрегированными или неагрегированными.
-
Примечания Возможны различные сочетания полей, но учитывайте следующее:
-
Выберите по крайней мере одно поле Ось (категория) и одно поле Значения (ось Y).
-
Можно выбрать только одно поле Условные обозначения (ряд), но несколько полей Значения (ось Y) или Ось (категория).
-
Если выбрать одно поле Ось (категория) и одно поле Условные обозначения (ряд), можно выбрать только одно поле Значения (ось Y). Чтобы добавить дополнительное поле Значения (ось Y), очистите поле Ось (категория) или Условные обозначения (ряд).
-
Если выбрано поле Условные обозначения (ряд), можно выбрать только одно поле Значения (ось Y), которое должно быть агрегированным.
Параметры форматирования
-
Откройте вкладку Формат в области Параметры диаграмм.
-
Выберите ряд данных в раскрывающемся списке.
У каждого ряда данных есть уникальный набор свойств
-
Для каждого ряда данных задайте следующие свойства:
-
Отображаемое имя Имя ряда данных в условных обозначениях диаграммы.
-
Тип диаграммы Это свойство отображается только для комбинированной диаграммы. Используйте это свойство для добавления различных типов диаграмм в комбинированную диаграмму, по одному для каждого ряда данных. Сочетание комбинированной диаграммы по умолчанию — Кластеризованный столбец для первого ряда данных и Строка для второго ряда данных. Для каждого ряда данных можно задать другой тип диаграммы. Если диаграмма содержит только один ряд данных, это кластеризованный столбец.
Примечание. Не путайте это свойство со свойством Тип диаграммы на листе свойств диаграммы.
-
Вес строки Выберите вес строки с шагом в 0,25 пункта. Это свойство отображается только для линейной диаграммы.
-
Тип dash Выберите тип строки сплошная, тире, точка, точка тире или точка тире. Это свойство отображается только для линейной диаграммы.
-
Ряд графиков в Выберите основную или вторичную ось для построения ряда данных. Используйте этот параметр, если ряды данных диаграммы сильно различаются или имеют разные меры (например, цена и объем). Комбинированная диаграмма с кластеризованными столбцами и линиями, которые также имеют названия осей, часто работает лучше всего.
-
Отсутствует политика данных Выберите один из следующих вариантов: График как ноль , чтобы представить отсутствующие данные как 0, Не делать график , чтобы игнорировать отсутствующие данные, и График как интерполированный для вычисления новых данных, которые заполняют отсутствующие данные. Это свойство отображается только для линейной диаграммы.
-
Цвет заливки рядов Выберите цвет, чтобы заполнить ряд данных, например столбец или линейчатую полосу.
-
Цвет границы ряда Выберите цвет, чтобы добавить контур в ряд данных, например столбец или линейчатую полосу.
-
Отображение метки данных Выберите этот параметр, чтобы отобразить метку данных, которая уточняет ряд данных.
-
Отображение линий тренда Выберите этот параметр, чтобы отобразить линию тренда, которая является способом отображения тенденций данных.
-
Параметры линии тренда Выберите одну из следующих линий тренда:
-
Линейная Это наиболее подходящая прямая линия для наборов данных, которые постоянно увеличиваются или уменьшаются.
-
Экспоненциальная Это кривая линия положительных чисел растет или падает с постоянно растущими темпами.
-
Логарифмическая Это наиболее подходящая кривая линия данных о скорости изменения, которая быстро увеличивается или уменьшается, а затем выравнивается.
-
Полиномиальная Это лучше всего использовать, когда данные изменяются, например при выигрыше и потерях по сравнению с большим набором данных.
-
Мощность Это кривая линия положительных чисел, которые увеличиваются с определенной скоростью, например ускорение с интервалом в 1 секунду.
-
Скользящее среднее Это способ выровнять колебания данных и более четко показать закономерность или тенденцию.
-
-
Имя линии тренда Введите более понятное имя, которое отображается в условных обозначениях диаграммы.
-
Фигура маркера Выберите фигуру в качестве маркера линии. Это свойство отображается только для линейной диаграммы.
-
Важные замечания
Агрегирование Хотя источник данных часто начинается как набор неагрегированных данных, по мере создания диаграммы по умолчанию Access создает агрегатные вычисления, такие как Sum, Count и Average, для полей, чтобы упростить количество рядов данных. Однако можно удалить статистические вычисления по умолчанию, выбрав Нет в раскрывающемся списке. Этот процесс выбора полей и агрегирования создает инструкцию SELECT, SQL GROUP BY или TRANSFORM, которая хранится в свойстве Transformed Row Source . Чтобы просмотреть инструкцию, щелкните правой кнопкой мыши свойство и выберите Пункт Масштаб. Ниже приводится сводка трех main возможностей.
-
Если выбрать поля Ось (категория) и Значения (ось Y), но удалить агрегатные функции, Access преобразует источник строк в более простую инструкцию SELECT. Например:
SELECT [Segment], [Sales] FROM [Orders]
-
Если выбрать поля Ось (категория) и Значения (ось Y), Access преобразует источник строк в инструкцию GROUP BY. Например:
SELECT [Segment], Sum([Sales]) AS [SumOfSales FROM [Orders] GROUP BY [Segment] ORDER BY [Segment]
-
Если также выбрать поле Условные обозначения (ряд), Access преобразует источник строки в перекрестный запрос (с помощью инструкции SQL-запроса TRANSFORM). Значения полей, возвращаемые предложением PIVOT инструкции SQL TRANSFORM, используются в качестве заголовков столбцов, таких как поле State, которое может создавать много заголовков , каждый из которых представляет собой отдельный ряд данных. Например:
TRANSFORM Sum([Sales]) AS [SumOfSales] SELECT [Segment] FROM [Orders] GROUP BY [Segment] ORDER BY [Segment] PIVOT [State]
Дополнительные сведения об агрегировании данных см. в статье Улучшение наглядности сводных данных с помощью перекрестного запроса.
Свойства. Чтобы дополнительно настроить диаграмму, выберите Конструктор > лист свойств > <имя диаграммы>, в котором отображаются все связанные с диаграммой свойства. Чтобы получить справку по определенному свойству, выберите его и нажмите клавишу F1. При изменении свойств на странице свойств соответствующие значения изменяются в области Параметры диаграмм (и наоборот).
У диаграмм есть большое количество уникальных свойств форматирования. С их помощью можно форматировать значения осей, заголовки и саму диаграмму. В разделе Данные также есть несколько уникальных свойств, в том числе Предварительный просмотр реальных данных, Преобразованный источник строк, Ось диаграммы, Легенда диаграммы и Значения диаграммы.
Добавление вспомогательной вертикальной оси. У новых диаграмм обычно есть основная вертикальная ось, но вы можете добавить вспомогательную вертикальную ось, если данные сильно различаются или в них используются различные показатели (например, цена и объем). На вспомогательной вертикальной оси представлены значения связанного с ней ряда данных. Чтобы добавить вспомогательную вертикальную ось, используйте свойство Построить ряд на вкладке Формат в области Параметры диаграмм.
Добавление линии тренда. Для числовых данных может потребоваться добавить линию тренда, чтобы показать тенденции. Для этого можно использовать параметры Линия тренда и Название линии тренда на вкладке Формат в области Параметры диаграмм.
Изменение диаграммы Чтобы изменить диаграмму, откройте форму или отчет в режиме конструктора или макета, а затем выберите диаграмму, которая откроет панель Параметры диаграммы . Чтобы переключиться на другой тип диаграммы, выберите другую диаграмму из раскрывающегося списка Свойства Тип диаграммы . Вы также можете изменить любую отдельную диаграмму на комбинированную, изменив свойство Тип диаграммы на странице свойств (а не вкладку Формат на панели Параметры диаграммы ).
<c0>Обновление источника данных</c0>. Чтобы обновить данные диаграммы, переключитесь в режим формы или отчета, выделите диаграмму и нажмите кнопку Обновить все (или клавишу F5).
<c0>Параметры диаграммы</c0>. Если область Параметры диаграмм закрыта, убедитесь, что диаграмма выбрана, а затем щелкните Конструктор > Параметры диаграмм.
Классические диаграммы. Не следует путать новую диаграмму 

Связывание диаграммы с данными в форме или отчете
Чтобы диаграмма работала с данными в форме или отчете, привяжите ее к тому же источнику данных, что и форму или отчет. Затем задайте сопоставляемое поле для свойств данных диаграммы Подчиненные поля и Основные поля.
-
Создайте форму или отчет, привязанные к источнику данных. Дополнительные сведения см. в статье Создание формы в Access или Создание простого отчета.
-
Добавьте диаграмму в ту же форму или отчет. Дополнительные сведения см. в разделе Создание диаграммы.
-
Задайте для свойства Источник записей диаграммы то же значение, что и для свойства Источник записей формы или отчета.
-
Щелкните диаграмму, откройте страницу свойств, нажав клавишу F4, и выберите вкладку Данные.
-
Нажмите кнопку Построить

Откроется диалоговое окно Связь с полями подчиненной формы.
-
В разделах Основные поля и Подчиненные поля выберите поле, которое вы хотите связать, а затем нажмите кнопку ОК. Часто рекомендуется использовать поле категории, например "Область", "Сегмент" или "Регион".
Если вы не знаете, какое поле использовать, нажмите кнопку Предложить, чтобы ознакомиться с рекомендациями.
-
Сохраните форму или отчет, переключитесь в режим формы или отчета, а затем проверьте, правильно ли работает диаграмма. Например, попробуйте отфильтровать форму или отчет по полю категории, такому как "Область", "Сегмент" или "Регион", чтобы отобразить другие результаты на диаграмме. Дополнительную информацию см. в статье Применение фильтра для просмотра отдельных записей в базе данных Access.
Выбор типа диаграммы
Ниже приведены сведения, которые помогут вам выбрать подходящий тип диаграммы.
Что такое диаграмма?
Диаграмма — это рисунок, на котором наглядно и компактно представлены числовые данные и показаны важные отношения между ними. Диаграммы включают множество элементов. Некоторые из них отображаются по умолчанию, а другие можно добавлять по мере необходимости. Вы можете изменить вид элементов диаграммы, настроив их размеры или формат. Вы также можете удалить ненужные элементы. На схеме ниже показаны основные элементы диаграммы.
Какие диаграммы можно создавать?
В Access можно создавать гистограммы, графики, линейчатые, круговые и комбинированные диаграммы. В этом разделе объясняется, в чем особенность каждой диаграммы и когда ее лучше всего использовать.
Гистограмма
На гистограмме категории отображаются вдоль горизонтальной оси (свойство Axis (Category) ), а значения — вдоль вертикальной оси (свойство Values (ось Y ). Как правило, вы выбираете одно поле для измерения Ось (Категория) и одно или несколько полей для измерения Значений (ось Y), каждое из которых становится рядом данных. Если для измерения Значений (ось Y) выбрано несколько полей, рассмотрите возможность построения диаграммы вдоль отдельной оси.
Access поддерживает три типа гистограмм:
|
Диаграмма |
Описание |
|
|
|
Гистограмма с группировкой |
Этот тип диаграммы использует столбцы для сравнения значений по категориям горизонтальной оси. Он обычно применяется для диапазона значений (например, подсчета предметов), шкал (например, оценок в опросах) или названий (например, мест) либо имен. |
|
|
Гистограмма с накоплением |
Этот тип диаграммы отличается от гистограммы с группировкой тем, что в каждом столбце отображается не менее двух рядов данных. Он обычно используется для демонстрации отношения ряда данных ко всем данным. |
|
|
Нормированная гистограмма с накоплением |
Этот тип диаграммы отличается от гистограммы с накоплением тем, что сумма значений в одном его столбце равна 100%. Он обычно используется для сравнения процентного отношения рядов данных. |
График
На графике категории равномерно распределяются по горизонтальной оси (свойство Axis (Category) ), а значения равномерно распределяются по вертикальной оси (свойство Values (ось Y ). Как правило, вы выбираете одно поле для измерения Ось (Категория) и одно или несколько полей для измерения Значений (ось Y), каждое из которых становится рядом данных. Если для измерения Значений (ось Y) выбрано несколько полей, рассмотрите возможность построения диаграммы вдоль отдельной оси.
Access поддерживает три типа графиков:
|
Диаграмма |
Описание |
|
|
|
График |
Этот тип диаграммы отображает непрерывные равномерно распределенные по обеим осям данные для отслеживания их изменения с течением времени. Он обычно используется для демонстрации тенденций изменения данных с равными интервалами, такими как месяцы, кварталы или финансовые года, а также для сравнения нескольких рядов данных. |
|
|
График с накоплением |
Этот тип диаграммы отличается от графика тем, что в каждой линии отображается не менее двух рядов данных. Он обычно используется для сравнения связанных тенденций. |
|
|
Нормированный график с накоплением |
Этот тип диаграммы отличается от графика с накоплением тем, что показывает изменение данных с течением времени как проценты. Он обычно используется для сравнения процентного отношения связанных тенденций. |
Примечание. На вкладке Формат в области Параметры диаграммы следующие свойства являются уникальными для графиков: "Вес линии", "Тип дефиса", "Отсутствующие политики данных" и "Форма маркера".
Совет Если имеется много категорий или значения являются приблизительными, используйте график без маркеров.
Линейчатая диаграмма
На линейчатой диаграмме категории упорядочены вдоль вертикальной оси (свойство Values (ось Y), а значения — вдоль горизонтальной оси (свойство Axis (Category). Линейчатые диаграммы отменяют нормальное размещение осей и размеров значений. Как правило, вы выбираете одно поле для измерения Ось (Категория) и одно или несколько полей для измерения Значений (ось Y), каждое из которых становится рядом данных. Если для измерения Значений (ось Y) выбрано несколько полей, рассмотрите возможность построения диаграммы вдоль отдельной оси.
Access поддерживает три типа линейчатых диаграмм:
|
Диаграмма |
Описание |
|
|
|
Линейчатая диаграмма с группировкой |
Этот тип диаграммы использует горизонтальные полосы для сравнения значений по категориям вертикальной оси. Он обычно применяется в ситуациях, когда подписи осей слишком длинные или когда значениями являются длительности. |
|
|
Линейчатая диаграмма с накоплением |
Этот тип диаграммы отличается от линейчатой диаграммы с группировкой тем, что в каждом столбце отображается не менее двух рядов данных. Он обычно используется для демонстрации отношения ряда данных ко всем данным. |
|
|
Нормированная линейчатая диаграмма с накоплением |
Этот тип диаграммы отличается от линейчатой диаграммы с накоплением тем, что сумма значений в одной полосе равна 100%. Он обычно используется для сравнения процентного отношения рядов данных. |
Круговая диаграмма
На круговой диаграмме категории представлены в виде секторов (свойство Ось (категория)). Значения данных (свойство Значение (ось Y)) суммируются и показываются как процент от итога, обозначенного кругом. Можно выбрать только одно поле для измерения Ось (категория) и только одно поле для измерения Значения (ось Y). Не используйте поле Условные обозначения (ряд), так как по умолчанию легендой становится поле Ось (категория). На вкладке Формат в области Параметры диаграмм доступен только один ряд данных и только одно свойство (Отображение метки данных). Цвета, которые используются в легенде, задаются по умолчанию, и их невозможно изменить.
Access поддерживает один тип круговой диаграммы.
|
Диаграмма |
Описание |
|
|
|
Круговая |
Показывает пропорцию категорий в процентах к целому. Он обычно используется для одного ряда данных с положительными значениями и менее чем десятью категориями. |
Комбинированная диаграмма
В комбинированной диаграмме объединяется несколько типов диаграмм, таких как гистограмма с группировкой и график, для отображения разных, но связанных данных.
В комбинированных диаграммах Access можно объединять любые другие типы диаграмм, сопоставленные с различными рядами данных. Например, вы можете сопоставить гистограмму с группировкой с рядом данных по продажам домов за год, а график — с данными о ежемесячных средних ценах, используя свойства Ряд данных и Тип диаграммы на вкладке Формат в области Параметры диаграмм. Вы также можете преобразовать обычную диаграмму в комбинированную, изменив свойство Тип диаграммы на вкладке Данные страницы свойств.
|
Диаграмма |
Описание |
|
|
|
Настраиваемая комбинированная диаграмма |
Объединяет две диаграммы выбранных вами типов. |
Рекомендации по созданию диаграмм Access
Приведенные ниже советы помогут вам создать полезную и понятную диаграмму.
-
Начинайте работу с планирования. Изучите различные диаграммы в книгах, отчетах или Интернете. Заранее решите, какая диаграмма лучше всего подходит в вашем случае и как она должна выглядеть.
-
Решите, для каких полей нужно показывать отношения на диаграмме. Создайте запрос, который выводит только поля, необходимые для построения диаграммы.
-
Выбирайте измерения по одному. При этом вы сможете мгновенно видеть изменения и лучше понимать, как каждое поле, измерение или агрегирование влияет на диаграмму.
-
Стремитесь к простоте. Используйте небольшое количество рядов данных, чтобы диаграмму не было слишком сложно понимать из-за множества чисел, столбцов, полос или секторов.
-
Сначала определите нужные отношения между данными и настройте базовую диаграмму так, как вы хотите. Затем приступайте к форматированию диаграммы и рядов данных. Не переусердствуйте при выборе цветов, редактировании текста и добавлении элементов диаграммы. На ней должно оставаться пустое пространство.
-
Экспериментируйте с линиями сетки, цветами, специальными эффектами, подписями, отступами и другими свойствами форматирования, но не увлекайтесь ими. Старайтесь не использовать полужирный шрифт, темные цвета и слишком много линий.
-
Если вы считаете, что диаграмма готова, проверьте еще раз, нельзя ли ее сделать проще и понятнее. Помните, что чем меньше, тем лучше.






















