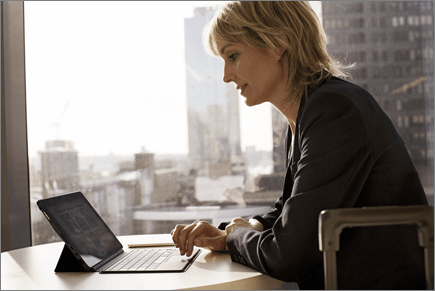Автономная работа с OneDrive
Приложение OneDrive для Windows
-
Установите версию приложения приложение синхронизации OneDrive для Windows.
-
Нажмите кнопку Пуск, выполните поиск по запросу OneDrive и откройте программу.
-
Когда запустится мастер настройки OneDrive, введите данные своей рабочей или учебной учетной записи и нажмите кнопку Войти.
Примечание: Если вы уже выполнили вход в OneDrive и хотите добавить другую учетную запись, щелкните значок OneDrive облака в области уведомлений панели задач Windows, выберите Дополнительные > Параметры > учетная запись > Добавить учетную запись, а затем войдите в систему.
Важные папки компьютера (автоматическое резервное копирование)
Вы можете создавать резервные копии важных компьютерных файлов на OneDrive, таких как файлы рабочего стола, документы и изображения.
-
Откройте параметры OneDrive (щелкните значок облака OneDrive в области уведомлений и выберите значок OneDrive "Справка и параметры" , а затем — Параметры.)
-
Перейдите на вкладку Синхронизация и резервное копирование.
-
Выберите Управление резервным копированием.
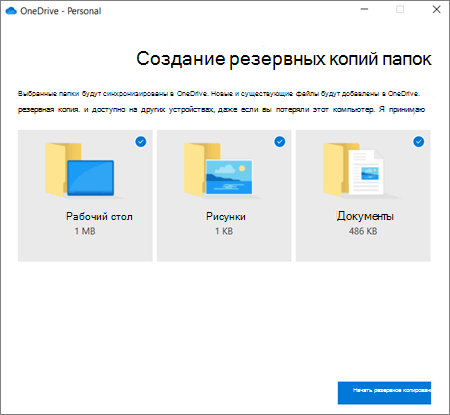
Включение функции "Файлы по запросу"
OneDrive позволяет экономить место на устройстве, делая файлы только в сети. Однако для ключевых файлов включите параметр Файлы по запросу, чтобы сохранить файлы на жестком диске и использовать его в автономном режиме (он будет синхронизироваться, когда вы вернелись к сети).
-
Откройте параметры OneDrive (щелкните значок облака OneDrive в области уведомлений и выберите значок OneDrive "Справка и параметры" , а затем — Параметры.)
-
Перейдите на вкладку Синхронизация и резервное копирование и разверните Дополнительные параметры.
-
В разделе "Файлы по запросу" выберите Освободить место на диске или Скачать все файлы.
В проводник можно пометить файл или папку для использования в автономном режиме или только в сети, щелкнув элемент правой кнопкой мыши и выбрав Всегда держать на этом устройстве или Освободить место.
Приложение OneDrive для Mac
-
Важно: Если вы используете приложение OneDrive Mac Store, удалите его перед установкой последней сборки классического приложения OneDrive.
-
Начните OneDrive, нажав клавиши CMD+ ПРОБЕЛ , чтобы запустить запрос Spotlight и введите OneDrive. Начнется установка OneDrive.
-
Введите данные своей рабочей или учебной учетной записи и нажмите кнопку Войти.
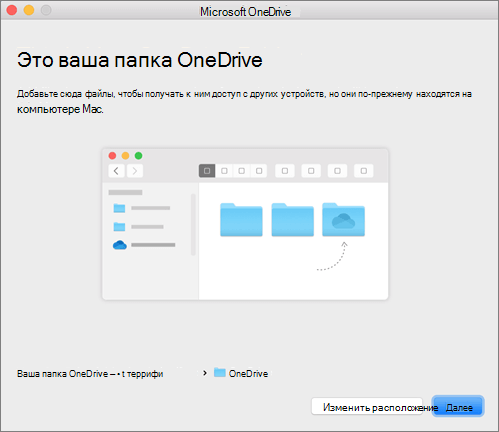
Важные папки компьютера (автоматическое резервное копирование)
Вы можете создавать резервные копии важных компьютерных файлов на OneDrive, таких как файлы рабочего стола, документы и изображения.
-
Щелкните значок облака OneDrive вверху в строке меню, нажмите три точки , чтобы открыть меню, и выберите Настройки.
-
Перейдите на вкладку Резервное копирование.
-
Выберите Управление резервным копированием.
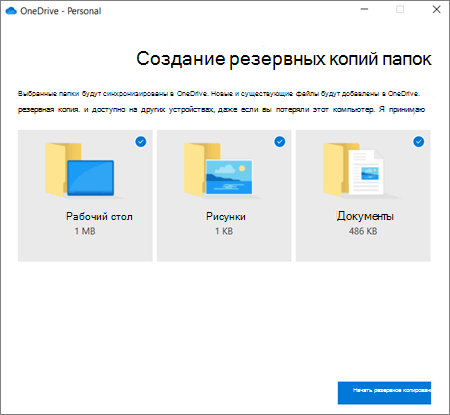
Включение функции "Файлы по запросу"
OneDrive позволяет экономить место на устройстве, делая файлы только в сети. Однако для ключевых файлов включите параметр Файлы по запросу, чтобы сохранить файлы на жестком диске и использовать его в автономном режиме (он будет синхронизироваться, когда вы вернелись к сети).
-
Щелкните значок облака OneDrive вверху в строке меню, нажмите три точки , чтобы открыть меню, и выберите Настройки.
-
Перейдите на вкладку Настройки.
-
В разделе "Файлы по запросу" выберите Скачивать файлы по мере использования или Скачать все файлы сейчас.
В Finder можно пометить файл или папку для автономного использования или как доступ к интернету, щелкнув элемент правой кнопкой мыши и выбрав Всегда держать на этом устройстве или Освободить место.
Справка и обучение по OneDrive