=======ПРИМЕЧАНИЯ К SELF========
В этой статье в форме, приведенной ниже, баллы в Интернете (51%) лучше, чем в представлении справки (37%). Но, в целом, это не очень хорошо.
В комментарии пользователя к этой статье говорится: "В области фильтров и фильтрации представлений есть очень разные функции, которые на этом сайте поддержки постоянно в случайном порядке и путаются, из-за чего пользователи много времени не тратят". Я считаю, что это правильное комментарий, и первая процедура в этой статье подзаголовка "Создание представления" не устраит эту ошибку. В нем описывается фильтрация столбцов в SPO, а не создание отфильтрованного представления. Поэтому я изменяю его как асинхронную проверку А/Д, чтобы увидеть, улучшает ли он что-то. Я сохраню исходное содержимое (под этими заметками) на случай, если ошибаюсь в этом, чтобы при необходимости восстановить все или часть исходного содержимого.
Я также представляю условное содержимое, так как более 40 % PV-содержимого для этой статьи можно найти в представлении справки, а длинное содержимое этой статьи не очень подходит для чтения в ОКП, поэтому, возможно, причина снижения оценки в этом контексте ниже.
========КОНЕЦ ЗАМЕТОК=======
Фильтрация позволяет уменьшить количество отображаемого в представлении элементов и получить только нужные данные. Фильтр выбирает элементы, которые соответствуют определенным условиям, таким как расположение, тип элемента или диапазон цен. С помощью индексов и фильтров можно также вернуться к данным или предотвратить превышение порогового значения представления списка. Фильтр может возвращать данные по себе, группировать или сортировать их для улучшения форматирования.
Индексы работают с фильтрами для повышения их производительности. Если количество элементов в списке или библиотеке превышает пороговое значение представления списка,можно добавить индексы к существующим столбцам. Затем можно применить фильтры, чтобы данные отображались под порогом представления списка (5000 элементов).
Фильтры уменьшают объем возвращаемой информации, выбирая элементы на основе операций (например, больше или меньше) и совпадающих данных. При создании фильтрованного представления первый индексный столбец в выражении фильтра должен уменьшить максимальное количество данных. Например, фильтрация по полю состояния или даты часто может значительно уменьшить набор данных. Если у вас 15 000 элементов, первый индекс должен возвращать менее 5000 элементов. Если в вашем наборе данных не более 5000 элементов, это по-прежнему является хорошей практикой.
SharePoint выбирает первый индексный столбец в запросе, а затем использует остальные столбцы для выбора данных. Другие столбцы, которые вы указываете в фильтре представления, могут быть индексироваться. В представлении эти индексы не используются, даже если результат отфильтрованного представления возвращает меньше порогового значения представления списка.
Например, у вас есть запрос: размер = большой И цвет = красный. В списке размер не индексироваться, но цветом. Если в списке менее 5000 "красных" элементов, запрос будет успешно выбирать большой список. Однако если у вас есть запрос размер = большой ИЛИ цвет = красный, хотя база данных может найти все красные элементы, необходимо проверить весь список, чтобы найти все большие элементы. Если возвращается более 5000 элементов, запрос будет регулированием.
Если в выражении фильтра используется несколько столбцов, для определения индексов следует использовать оператор AND. Например, если вы хотите вернуть собак из большого списка животных. У вас есть неидексный столбец Под названием Вид, в котором в качестве значения есть собака. Если просто запросить Вид = Собака, ваш запрос будет регулированием. Однако если у вас есть индексный столбец Класс, запрос будет называться Класс = Животные И Виды = Собака. Вы также можете искать кошек и собак с помощью запроса Класс = Животные И (Вид = СОБАКА ИЛИ Вид = Коты). Во втором запросе выбираются все животные, а затем фильтруются по собачкам и кошкам.
Примечание: Если переместить элементы в корзину, они будут учитываться при определении того, превышает ли выражение фильтра пороговое значение представления списка. Если очистить корзину, они перестают учитываться. Дополнительные сведения см. в сведениях о том, как очистить корзину и восстановить файлы.
Если столбцы, которые вы будете использовать для фильтрации, не имеют индексов, начните с создания индексов. Дополнительные сведения см. в статье Добавление индекса в SharePoint столбец.
После индексации столбца его можно добавить при создании или изменении представления, а затем использовать для фильтрации представления. Перед созданием представления может потребоваться добавить в список дополнительные столбцы, чтобы обеспечить больше гибкости сортировки, группировки и фильтрации. Для сортировки и фильтрации можно выбрать столбцы, которые находятся в наборе данных, но не отображаются.
Создание представления
Откройте список или библиотеку, в которых вы хотите создать представление.
В зависимости от версии, сделайте следующее:
-
ВSharePoint, сделайте следующее:
-
Щелкните заголовок столбца, по который вы хотите отфильтровать, и выберите в меню пункт Фильтр.
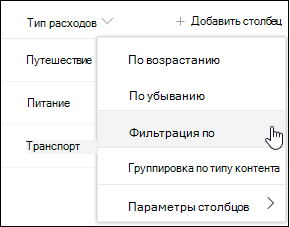
-
В области фильтров, которая открывается в правой части страницы, выберите значения столбцов, по которым нужно отфильтровать список. По завершению нажмите кнопку Применить.
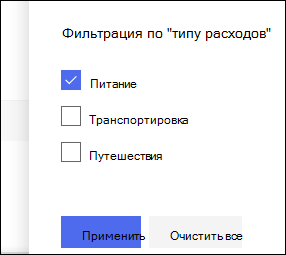
Теперь обратите внимание, что рядом с заглавным колонок есть значок фильтра, который указывает на то, что список фильтруется по значениям в этом столбце.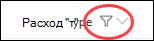
Если вы хотите узнать больше о области фильтров и о фильтрации по значениям, хранимым в нескольких разных столбцах, ознакомьтесь со статьей Что такое области фильтров списка и библиотеки? -
Посмотрите на меню представлений в правой верхней части списка или библиотеки. Обратите внимание на название текущего представления, рядом с ним которого есть звездочка (*). Это означает, что представление несмечено. Чтобы создать новое представление, выберите имя текущего представления, а затем в меню выберите пункт Сохранить представление как.
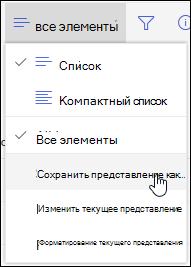
-
В поле Сохранить как введите новое имя представления. (Если вы хотите, чтобы все могли видеть ваше представление, оставьте в этом случае проверку "Сделать это общедоступным представлением". Если вы хотите сделать это представление частным, чтобы его могли видеть только вы, сделайте его закрытым.) Нажмите кнопку Сохранить, чтобы создать новое представление.
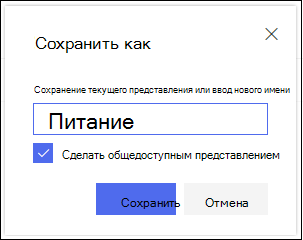
Теперь вы увидите отфильтрованный список или библиотеку.Примечание: Можно отфильтровать список или библиотеку, не сэкономив их в качестве представления.
-
В SharePoint 2016, 2013, 2010 или SharePoint классическом варианте сделайте следующее:
-
Перейдите на вкладку Список или Библиотека и нажмите кнопку Создать представление.
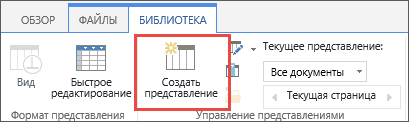
-
На странице Тип представления выберите нужное представление. Если вы не уверены, выберите стандартное представление.
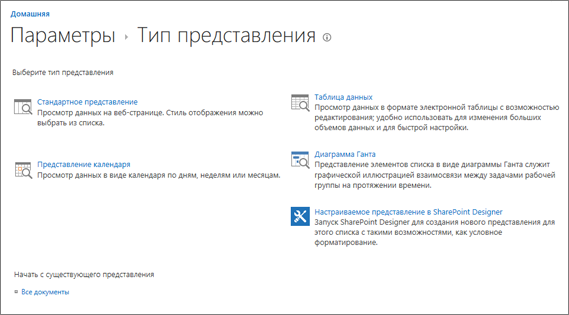
-
Введите имя представления.
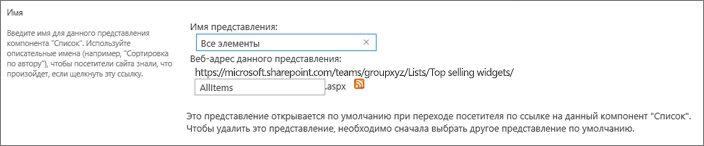
-
Изменить веб-адрес представления или принять значение по умолчанию. Вы можете вернуться и изменить это позже.
-
В разделе Фильтр выберите пункт Показывать элементы только в том случае, если верно следующее ,а затем выберите способ фильтрации элементов по одному из индексных столбцов.
Например, чтобы создать представление только элементов, которые изменились сегодня, выберите столбец Изменено (индексация) и условие равно, а затем введите [Сегодня].
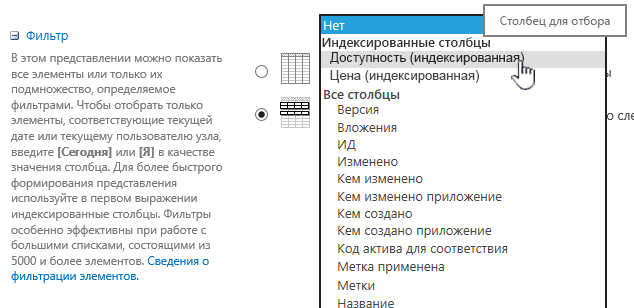
Примечание: Если после имени нет столбцов с именем "Индексация", индексные столбцы для этого списка или библиотеки не будут доступны. Сначала необходимо создать простой или составной индекс.
-
Чтобы ограничить количество элементов, отображаемого на каждой странице, прокрутите страницу вниз до элемента Предельное число элементов и установите значение Число отображаемого элемента. При создании представления по умолчанию отображается 30 элементов.

-
При настройке ограничения на количество элементов на странице можно выбрать один из двух вариантов:
-
Отображайте элементы пакетами указанного размера, что создает по страницам отображение данных, которые удобно использовать при просмотре элементов неинтеграммным способом.
Если количество элементов превышает ограничение, отображение будет по страницам.
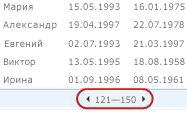
-
Ограничение общего числа элементов, возвращенных указанной суммой, создает жесткое ограничение, которое может возвращать все результаты фильтрации. Это может быть полезно при тестировании представления, создании прототипа или извлечении только самых верхних значений в представлении.
-
-
В спискеСтиль выберите пункт Области просмотра, чтобы просмотреть все данные элементов списка в формате вертикальной области. В области предварительного просмотра есть один из стилей представлений, которые можно выбрать в области Стиль при редактировании или создании представления.

Для более быстрого перемещения по данным наведите курсор на заголовок элемента в области прокрутки в левой части страницы, чтобы просмотреть все значения столбцов текущего элемента по вертикали в правой части страницы. Исходные данные отображаются меньше, и это помогает быстрее отобразить представление. Этот стиль также очень удобен, если список широк или много столбцов и для их просмотра требуется горизонтальная прокрутка.
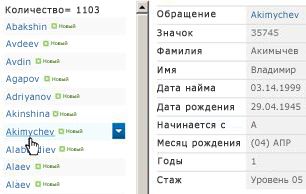
-
Нажмите кнопку ОК.
С представлением можно делать и другие действия, но этого достаточно для просмотра данных, которые превышают пороговое значение представления списка, если вы заблокированы. Вы также можете сортировать или группировать по, устанавливать итоги, расширять папки и оптимизировать представление просмотра на мобильном устройстве.
Изменение представления
Откройте список или библиотеку, в которых вы хотите создать представление.
ВSharePoint, сделайте следующее:
-
Внести в представление дополнительные изменения, например сортировку, группировку или добавление дополнительных фильтров.
-
Следуя инструкциям выше (шаги 3 и 4), не изменяйте имя представления. Нажмите кнопку Сохранить. При этом существующее представление будет переописовываться.
Если вы хотите более детально управлять представлением, измените его с помощью редактора классического представления. Для этого выберите имя текущего представления в меню "Вид", а затем в параметрах меню выберите пункт Изменить текущее представление, а затем следуйте инструкциям, указанным выше, чтобы SharePoint классическом представлении.
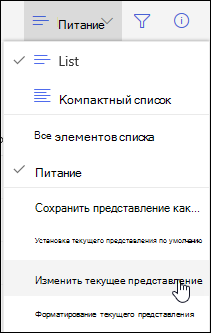
В SharePoint 2016, 2013, 2010 или SharePoint классическом стиле сделайте следующее:
-
На вкладке Список или Библиотека выберите представление в списке Текущее представлениеи нажмите кнопку Изменить представление.

-
Прокрутите страницу вниз до раздела Представления и выберите представление.
-
Затем вы можете изменить параметры, описанные в шагах 5-9 процедуры Создание представления выше.
-
Нажмите кнопку ОК.
Чтобы представление быстро фильтровлось по многим пунктам, первый столбец в фильтре должен быть индексироваться. Другие столбцы, которые вы указываете в фильтре представления, могут быть индексироваться, но в представлении эти индексы не используются. Первый столбец фильтра должен возвращать меньше элементов, чем пороговое значение представления списка.
Если первый столбец фильтра возвращает больше элементов, чем пороговое значение представления списка, можно использовать фильтр с двумя или более столбцами. При определении отфильтрованного представления, которое использует несколько столбцов, используйте оператор AND, чтобы ограничить общее количество возвращаемого количества элементов. Но даже в этом случае необходимо указать в качестве первого столбца в фильтре столбец, который, скорее всего, возвращает меньший объем данных. Использование фильтра ИЛИ почти всегда увеличивает количество возвращаемого товара и не будет эффективным в таких случаях.
Дополнительные сведения о представлениях см. в теме Создание, изменение и удаление представления списка или библиотеки.
Важно: Хотя для повышения производительности можно индексировать один столбец подытовки, использование индекса для предотвращения превышения порогового значения представления списка не работает. Используйте столбец другого типа в качестве основного или дополнительного индекса.
Важно: Если вы фильтруете список по индексованным полям, проверьте, нет ли в корзине удаленных элементов из списка или библиотеки. Элементы в корзине учитываются в пороговом значении представления списка и не удаляются из задней базы данных, пока не будут удалены из корзины. Если общее количество отфильтрованных элементов в списке и в корзине больше порогового значения списка, вы можете получить неполный набор результатов или быть заблокированы. Дополнительные сведения см. в сведениях о том, как очистить корзину и восстановить файлы.
Существует два ключевых слова, которые можно использовать для фильтрации по текущему дню [Сегодня], или по текущему пользователю [Я]. Они являются динамическими, так как они изменяются вместе с пользователем или датой.
Примечание: Фильтры [Сегодня] и [Я] невозможно использовать при фильтрации с использованием загона столбца. Для фильтрации столбцов по этим ключевым словам необходимо использовать редактор классического представления.
Использование [Я] может быть полезно, если вы просто хотите видеть документы в большой библиотеке. [Я] работает со столбцами на основе людей, такими как "Создан" или "Изменено". Например, чтобы увидеть все созданные вами документы, установите фильтр со столбцом Создано, равным [Я]. Если вы редактор и хотите видеть последние файлы, над которые вы работали, установите для столбца Изменено по фильтру равно [Я]. Чтобы увидеть оба фильтра, создайте два фильтра, подключенных с помощью or.
![Фильтры с помощью [Я]](https://support.content.office.net/ru-ru/media/7b829421-7e05-403d-9804-15b1153725e9.png)
Ключевое слово [Сегодня] работает в столбцах на основе дат. Вы можете использовать математические вычисления для получения диапазонов, которые изменяются с сегодняшней датой. Например, чтобы увидеть все документы, которые были изменены за последние 30 дней, можно создать фильтр в столбце Дата, который больше или равен [Сегодня] – 30. Чтобы не использовать текущую дату, заставьте второй фильтр в столбце Дата меньше [Сегодня] и соедините их с помощью И.
![Фильтрация с помощью [Сегодня]](https://support.content.office.net/ru-ru/media/f41e58fc-8744-4f50-939d-3bff475c892d.png)
Вы можете отфильтровать SharePoint со столбцом метаданных.
Добавление столбца метаданных в список
Перейдите к списку и выберите +Добавить столбец.
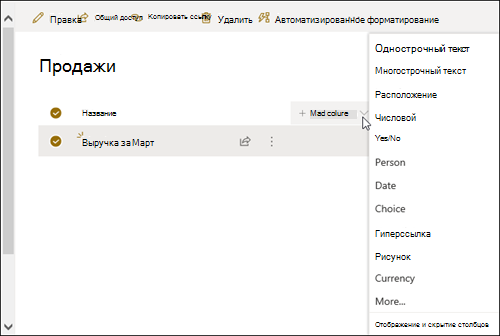
Выберите Еще... 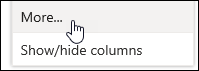
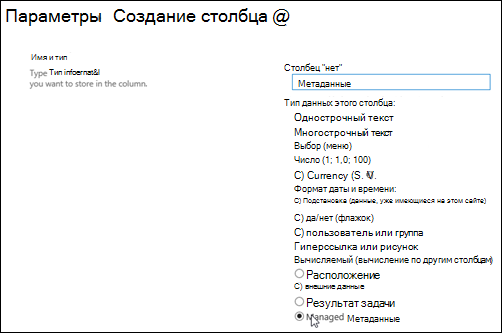
Кроме того, после создания столбца управляемых метаданных и добавленного элемента в список можно применить теги метаданных, щелкнув значок тега 
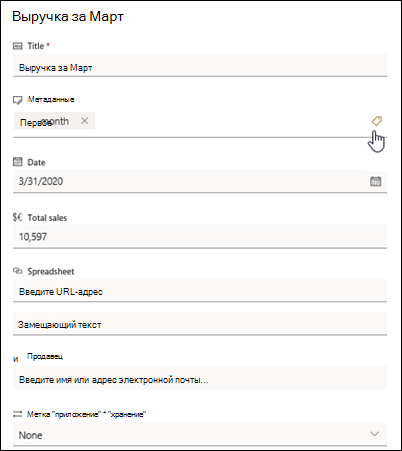
Применение тегов метаданных в области представления в виде дерева.
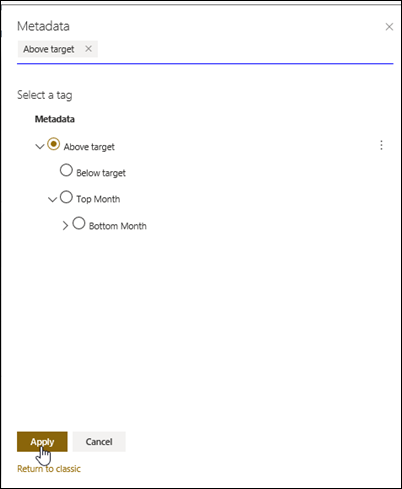
Фильтрация по тегам управляемых метаданных
-
Чтобы получить доступ к

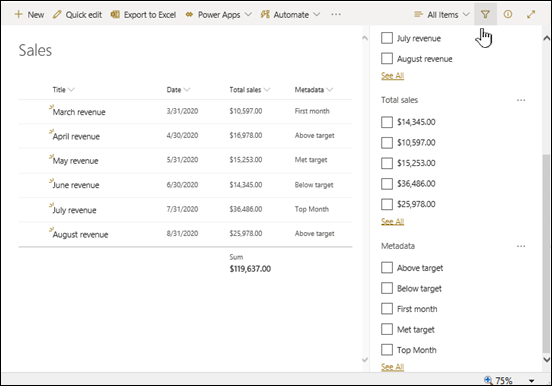
Примечание: Параметр Представление в дереве можно выбрать в списке в верхней части области, который содержит иерархическое представление терминов, связанных с выбранным столбцом.
-
Выберите теги метаданных, по которые вы хотите отфильтровать.
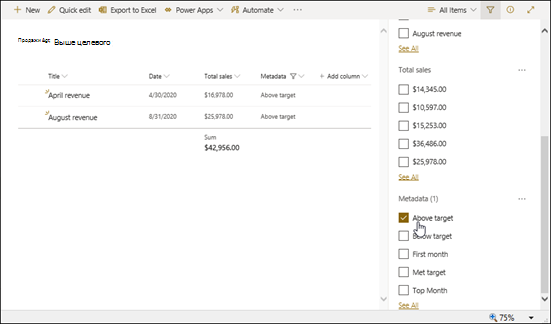
-
Если в столбце Управляемые метаданные определено не менее 5 значений, для просмотра области фильтра выберите ссылку Просмотреть все.
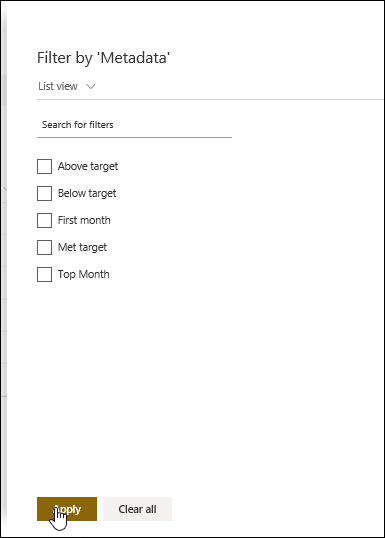
-
Проверьте теги метаданных, по которые вы хотите отфильтровать, и выберите применить.
Вот некоторые рекомендации для типичных представлений, которые хорошо работают с индексными столбцами:
|
Чтобы отфильтровать по: |
Индексировать: |
Например: |
|---|---|---|
|
Недавно измененные элементы |
Измененный столбец |
Чтобы просмотреть только элементы, которые были изменены за прошедшую неделю, применив фильтр Изменено больше[Сегодня]-7. |
|
Новые элементы |
Созданный столбец |
Чтобы создать представление только тех элементов, которые были добавлены за прошедшую неделю, применив фильтр Создан больше [Сегодня]-7. |
|
Мои элементы |
Столбец "Создано" |
Чтобы создать представление только тех элементов, которые вы добавили, применив фильтр Создано равно[Я]. |
|
Элементы со сроком сегодня |
Столбец "Срок" (созданный вами в списке или библиотеке) |
Чтобы создать представление только для элементов с датой с сегодняшним сроком, применим фильтр Срок равно[Сегодня]. |
|
Обновления доски обсуждений |
Столбец "Последнее обновление" |
Чтобы создать представление только обсуждений, которые были обновлены за последний месяц, применив фильтр Последнее обновление больше[Сегодня]-30. |
|
Архивировать файлы в библиотеке документов |
Дата изменения |
Чтобы создать представление документов, не измененных с 2016 года (которое затем нужно архивировать), применив фильтр Дата изменения меньше 31 декабря 2016 г. |
|
Поиск подмножество финансовых данных |
Регион, Год (как два простых индекса) |
Чтобы создать представление финансовых данных по северо-восточному региону за 2015 г., применив фильтр Регион равно "NE" AND Year равно 2015, так как в столбце Регион, скорее всего, меньше значений, чем в столбце Год. |
|
Метаданных |
Столбец управляемых метаданных |
Чтобы создать представление управляемых метаданных, применив фильтр на основе тегов метаданных, определенных в области фильтров списка и библиотеки. Сведения см. в области "Что такое фильтры списка и библиотеки"? |
Примечание: Даже при создании отфильтрованного представления на основе индексов столбцов, если превышено пороговое значение представления списка, некоторые дополнительные операции могут по-прежнему блокироваться, так как для них требуется доступ ко всему списку или библиотеке. К таким операциям относятся добавление или удаление индекса, создание сортировки в определении представления; отображение итога по столбцу; а также добавление, обновление и удаление вычисляемой области. В этом случае попробуйте выполнить операцию в ежедневном окне времени,когда ограничения будут сняты.
|
Поддерживаемые типы столбцов
|
Неподтверченные типы столбцов
|
Слушаем вас!
Была ли эта статья полезной? В таком случае сообщите нам об этом в нижней части этой страницы. Если это не помогло, дайте нам знать, что нужно запутать или пропустить. Включите SharePoint, ОС и браузера. С помощью вашего отзыва мы перепроверим сведения, добавим сведения и обновим эту статью.










