Примечание: В этом разделе описываются функции в новых Yammer. Сведения об использовании этой функции в классической Yammer см. в статье Вложение файла или изображения в сообщение Yammer.
Хотите вложить файл в беседу или ответ в Yammer ? Нет проблем: вы можете отправить файл с компьютера или выбрать один из предложенных вложений и GIF-файлов.
В нижней части каждого начального элемента записи или ответа щелкните значок, указывающий, где находится вложение.
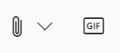
|
Значок |
Откуда поступает файл |
|
|
Отправьте файл из любого места на компьютере. |
|
|
Выберите GIF из списка доступных GIF-файлов. |
Загрузка файла с компьютера
-
Щелкните значок отправки

-
Выберите файл, который нужно отправить.
-
Нажмите кнопку Открыть, а затем — Опубликовать.
Примечание. Данные EXIF в файлах изображений и видео не сохраняются при отправке в мобильное приложение Yammer (iOS или Android) в соответствии с соглашениями о платформе.
Выбор GIF-файла
Используйте этот параметр, только если вы ищете GIF-файл из Интернета. Если вы добавляете файл локально, который является GIF-файлом, используйте параметр отправить файл.
-
Щелкните значок GIF

-
Введите фразу в поле Поиск GIF , которая отражает суть того, что вы хотите сообщить, например благодарность или сюрприз.
-
Щелкните нужный GIF-файл и нажмите кнопку Опубликовать.
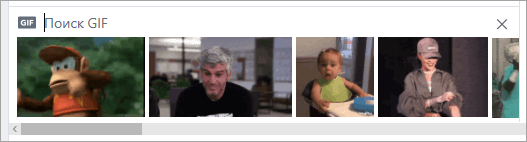
Вопросы и ответы: вложение файлов
Вопрос. Что происходит с моим файлом при его присоединении?
О. Если беседа размещена в сообществе, файл добавляется в список Файлов для сообщества, в которое размещена беседа. Чтобы найти файл, выберите сообщество, а затем щелкните Файлы и выберите файл или перейдите к беседе, содержащей файл. Если файл присоединен к беседе в сообществе, подключенном к Microsoft 365, файл будет сохранен в SharePoint в Microsoft 365. В противном случае файл будет сохранен в облачном хранилище Yammer.
Вопрос. Можно ли выбрать, куда отправить файл?
Ответ. Нет. Если подключенная группа может сохранять файлы в SharePoint в Microsoft 365, все новые файлы для этого сообщества будут сохранены там. Все остальные файлы сохраняются в Yammer облачном хранилище.
Вопрос. Могут ли все сообщества хранить файлы Yammer в SharePoint в Microsoft 365 ?
Ответ. Нет. Даже если для вашей компании доступно хранение файлов Yammer в SharePoint в Microsoft 365, некоторые типы сообществ могут хранить файлы только в Yammer:
-
личные сообщения;
-
Внешние сообщества
-
Все сообщества, не связанные с подключением
Вопрос. Можно ли добавлять файлы непосредственно в папку Apps/Yammer в SharePoint в Microsoft 365 и просматривать их в списке файлы в Yammer ?
Ответ. Нет. Чтобы просмотреть или найти файл в списке Файлы в Yammer, необходимо вложить его в беседу или отправить в Yammer. Рекомендуется не удалять, перемещать и не переименовывать файлы во вложенной папке Apps/Yammer.
Вопросы и ответы. Работа с файлами после их добавления в Yammer
Вопрос. Как закрепить файл на домашней странице группы?
О. На домашней странице сообщества в разделе Закрепленные в правой части страницы нажмите кнопку Добавить, а затем выберите Добавить ссылку.
Только пользователи, имеющие доступ к файлу, могут получить доступ к закреплению файла.
Вопрос. Как другие пользователи просматривают файл, опубликованный в Yammer ?
О. Отображение вложения в веб-канале зависит от типа файла. Все вложенные файлы, не относящиеся к изображению, отображаются в виде ссылки под сообщением. Пользователи могут щелкнуть ссылку, чтобы просмотреть файл. Вложения изображений отображаются в виде эскиза под записью беседы или ответом. Чтобы просмотреть изображение, пользователи могут щелкнуть эскиз.
Люди также может просматривать и скачивать файл из списка файлов группы или Yammerфайлов. Щелкните файл и в правой области в разделе Действия с файлами выберите Скачать.
Вопрос. Кто может просматривать файлы, которые я публикую в Yammer ?
О. Это отличается для файлов Yammer, хранящихся в Yammer облачном хранилище, и Yammer файлов, хранящихся в SharePoint в Microsoft 365.
Для файлов, хранящихся в Yammer:
-
Если файл отправлен в общедоступное сообщество, любой пользователь в Yammer сети может получить доступ к файлу.
-
Если файл размещен в частном сообществе, только члены этого сообщества могут просматривать и редактировать файл. Вы также можете поделиться файлом с пользователями, которые не являются участниками сообщества.
-
Гости уровня сети могут просматривать и отправлять файлы в сообществах, к которому они принадлежат.
-
Гости уровня беседы могут просматривать файлы, на которые ссылается беседа, и могут передавать файлы в беседу.
-
Внешние гости могут просматривать и отправлять файлы в сообществах, к которому они принадлежат.
Для файлов, хранящихся в SharePoint в Microsoft 365:
-
Если файл передается в общедоступное сообщество, любой обычный пользователь Yammer в Yammer сети может получить доступ к файлу.
-
Если файл размещен в частном сообществе, обычные пользователи, являющиеся членами этого сообщества, могут просматривать и редактировать файл. Участники сообщества также могут предоставлять общий доступ к файлу другим пользователям Yammer, которые не являются участниками сообщества.
-
Гости уровня сети не имеют доступа по умолчанию для просмотра Yammer файлов, сохраненных в SharePoint в Microsoft 365.
-
Если вы хотите, чтобы они могли запрашивать доступ для просмотра определенных файлов, они должны быть добавлены в качестве гостя Azure B2B в клиенте Microsoft 365. Дополнительные сведения см. в документации по Azure Active Directory B2B.
-
Если вы хотите, чтобы они могли передавать файлы в определенное сообщество или иметь доступ по умолчанию к файлам, отправленным в SharePoint в Microsoft 365, добавьте их в качестве участника сообщества в SharePoint в Microsoft 365.
-
-
Гости уровня беседы не имеют доступа по умолчанию к файлам, сохраненным в SharePoint в Microsoft 365. Если вы хотите, чтобы они могли запрашивать доступ к определенным файлам в беседе, добавьте их в качестве гостя Azure B2B в клиенте Microsoft 365. Они не могут передавать файлы.
-
Внешние гости могут быть только членами внешних сообществ. Внешние сообщества хранят файлы только в Yammer.
Вопрос. Разделы справки предоставить общий доступ к файлу определенным коллегам?
О. Либо отправьте личное сообщение этим коллегам и вложите файл в сообщение, либо, если файл уже указан на странице Файлы , щелкните файл и нажмите кнопку Поделиться.
Вопрос. Поиск отображается в содержимом файлов или только в имени файла?
О. Для файлов, хранящихся в Yammer, Yammer поиск включает первые 5000 символов последней версии .docx, .pptx и .pdf файлов форматирования, а также метаданные, такие как название и автор.
Для файлов, хранящихся в SharePoint в Microsoft 365, Yammer поиск выполняется только по заголовку и автору. Если вам нужно выполнить поиск содержимого файлов, хранящихся в SharePoint в Microsoft 365, необходимо перейти в библиотеку документов.
Вопрос. Разделы справки удалить файл?
О. Удалить файл могут только владелец файла и администраторы группы. В Yammer щелкните файл и в разделе Действия с файлами выберите Удалить этот файл.
Примечание: Всегда удаляйте файл с помощью Yammer. Не удаляйте файл Yammer непосредственно из библиотеки документов SharePoint в Microsoft 365, в которой он хранится, иначе ссылки на него останутся в Yammer.
Вопрос. Что произойдет с файлом, если я удалю сообщение, в которое он был вложен?
О. Файл останется в группе, в которой вы опубликовали сообщение. Если вы хотите удалить его, щелкните Файл, щелкните файл, а затем в разделе Действия с файлами выберите Удалить этот файл.
Вопрос. Когда моя компания начинает использовать файлы, хранящиеся в SharePoint в Microsoft 365, что произойдет с файлами, которые у нас уже есть в Yammer ?
О. Изменения в сообществах, не связанных с подключением, отсутствуют. Для подключенных групп существующие файлы остаются в Yammer облачном хранилище и доступны только для чтения. Все новые файлы в подключенных группах хранятся в SharePoint в Microsoft 365. Это означает, что для редактирования файла, который ранее хранился в Yammer, необходимо повторно отправить файл. Все будущие редакции будут храниться в SharePoint в Microsoft 365. Дополнительные сведения см. в разделе Изменение ранее отправленного файла, когда подключенная группа Yammer хранит файлы в SharePoint.
Поддерживаемые типы и размеры файлов
Вы можете вложить PDF-файлы, файлы изображений, видеофайлы, файлы Microsoft Office и многое другое. Каждая запись может содержать не более 100 файлов.
Для образов, хранящихся в облачном хранилище Yammer:
-
Максимальный размер одного вложения файла составляет 5 ГБ для Yammer корпоративный сетей и 100 МБ для сетей Yammer Basic.
-
Максимальные размеры — 7 680 пикселей в ширину и 4 320 пикселей в высоту, а максимальный размер изображения — 10 мегабайт (МБ).
-
Для просмотра встроенного видео поддерживаются следующие типы видео: .wmv, .avi, .mpeg, .3gp, .flv, .mov, .mp4, .mpg, .ogm, .mkv, .ogv и .ogg. Пользователи могут щелкнуть эскиз, чтобы просмотреть встроенное видео. Yammer использует Службы мультимедиа Azure для отображения видео.
Для файлов Yammer, хранящихся в SharePoint:
-
Максимальный размер одного вложения файла составляет 15 гигабайт (ГБ).
-
Для изображений нет ограничений на измерение, но в вашей организации применяются параметры максимального размера SharePoint.
-
Можно добавить файл любого типа.










