|
Нужно восстановить удаленную электронную почту? Попробуйте Outlook.com | Outlook 2013 или 2016 | Outlook 2010 | Outlook Web App | Outlook в Интернете |
Часто удаленные контакты можно восстановить так же, как сообщения, удаленные из почтового ящика Outlook.
Важно: Однако удаленную безвозвратно папку контактов восстановить нельзя. Вы можете восстановить удаленную папку (и все контакты в ней), если она все еще находится в папке "Удаленные".
|
Интерактивная поддержка в браузере может предоставлять цифровые решения для проблем с Office |
Восстановление удаленных контактов в Outlook
Восстановление контакта, который еще находится в папке "Удаленные"
Когда пользователь удаляет контакты, они, как и сообщения, перемещаются в папку "Удаленные" почтового ящика. Если вы пытаетесь найти удаленный контакт, прежде всего проверьте папку "Удаленные". Если контакт находится там, восстановить его можно так:
-
В Outlook перейдите к списку папок электронной почты и выберите Удаленные.
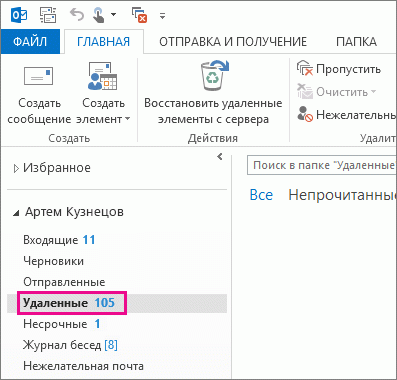
-
Чтобы найти элемент, который нужно восстановить, используйте поле Поиск удаленных элементов (или нажмите клавиши CTRL+E). Можно также выполнить сортировку по столбцу Значок, чтобы сгруппировать все контакты в папке "Удаленные".
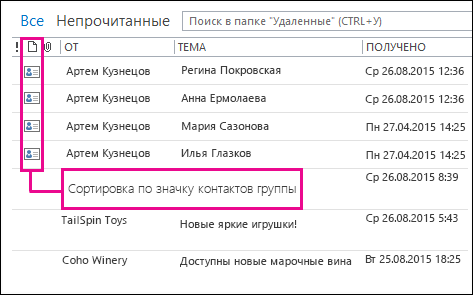
-
Найдя контакт, щелкните его правой кнопкой мыши и выберите пункт Переместить > Другая папка.
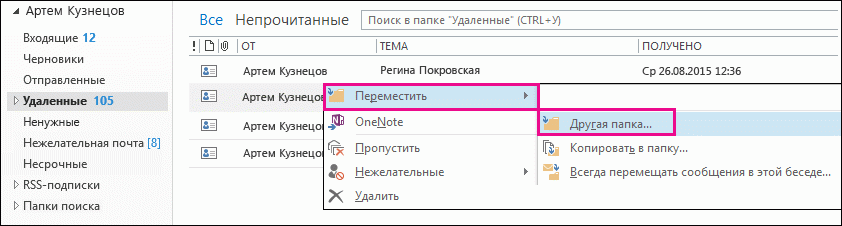
-
Чтобы переместить контакт назад в список контактов, щелкните папку Контакты и нажмите кнопку ОК.
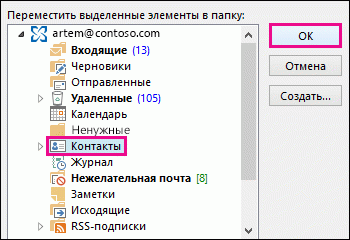
Совет: Вы также можете переместить удаленные контакты во вложенную папку в папке "Контакты".
Советы по восстановлению контактов из папки "Удаленные"
-
При удалении вложенной папки из папки "Контакты" она перемещается в папку "Удаленные" и отображается как вложенная папка. Чтобы восстановить вложенную папку (и все содержащиеся в ней контакты), просто выберите ее в списке папок в разделе Удаленные элементы, щелкните ее правой кнопкой мыши, выберите команду Переместить папку, а затем выберите Контакты , чтобы переместить вложенную папку обратно в папку Контакты.
-
Если вам нужно восстановить удаленный контакт в Outlook.com, см. этот раздел.
-
Администратор может настроить политику, в соответствии с которой элементы из папки "Удаленные" удаляются по прошествии определенного количества дней. Как и при удалении элемента из папки "Удаленные", элементы, удаленные политикой, перемещаются в папку "Элементы с возможностью восстановления". Поэтому, если вы не можете найти контакт в папке "Удаленные", поищите в папке "Элементы с возможностью восстановления". В следующем разделе описано, как это сделать.
Восстановление контакта, которого уже нет в папке "Удаленные"
Если вы не можете найти контакт в папке "Удаленные", следующим местом будет папка "Элементы с возможностью восстановления". Это скрытая папка, в которую перемещаются контакты, если вы выполняете одно из следующих действий:
-
удаляете контакт из папки "Удаленные";
-
очищаете папку "Удаленные";
-
удаляете контакт безвозвратно, выделяя его и нажимая клавиши SHIFT+DELETE.
Чтобы восстановить контакты из папки "Элементы с возможностью восстановления", выполните указанные ниже действия.
-
В Outlook перейдите к списку папок электронной почты и выберите Удаленные.
-
Выберите вкладку Главная и нажмите Восстановить удаленные элементы с сервера.
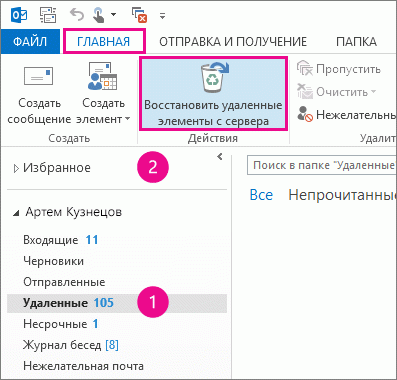
Важно: Если команда Восстановить удаленные элементы с сервера недоступна или отсутствует, возможны указанные ниже причины.
-
Возможно, вы работаете в автономном режиме. Инструкции по переходу в режим с подключением к сети см. в статье Переключение из автономного в интерактивный режим.
-
Возможно, вы не используете учетную запись Exchange. Чтобы узнать, так ли это, см. статью Как определить, есть ли у меня учетная запись Exchange в Outlook. Если у вас нет учетной записи Exchange (например, вы используете Outlook для подключения к учетной записи IMAP или POP), вы не сможете восстановить контакт, который был окончательно удален или удален из папки "Удаленные". Если вы подключены к учетной записи IMAP, возможно, вы сможете восстановить контакты из папки Корзина. Узнайте, как восстановить удаленные сообщения при использовании учетной записи IMAP.
-
-
Чтобы было проще найти определенный контакт в окне Восстановление удаленных элементов, можно щелкнуть заголовок столбца Тема, чтобы отсортировать элементы по этому столбцу. Найдите имя контакта. Вы также можете выполнить сортировку по столбцу От и обратить внимание на пустые записи, так как у контактов нет значения в поле "От".
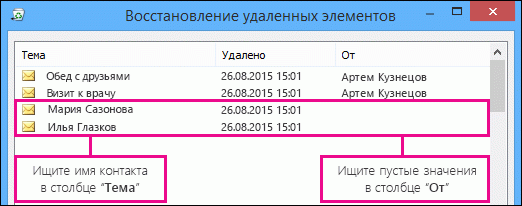
-
Выберите контакт, который нужно восстановить, установите переключатель Восстановить выделенные элементы и нажмите кнопку ОК.
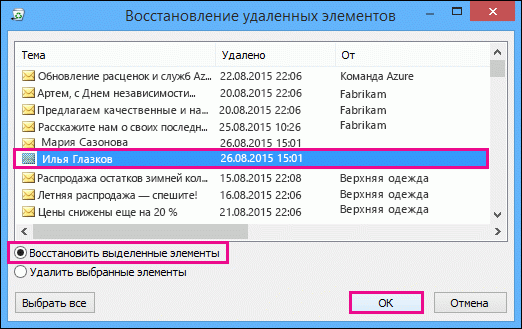
Куда попадают восстановленные контакты? Контакты, восстановленные из папки "Элементы с возможностью восстановления", перемещаются в папку "Удаленные". Это означает, что после восстановления контакт можно найти в папке "Удаленные" и переместить обратно в папку "Контакты". Чтобы найти восстановленные контакты, просто выполните поиск в папке "Удаленные".
Советы по восстановлению контактов из папки "Элементы с возможностью восстановления"
-
Обратите внимание: в столбце Дата удаления указывается дата, когда элемент был удален безвозвратно (с помощью клавиш SHIFT+DELETE) или удален из папки "Удаленные". Выполните сортировку по столбцу Дата удаления, чтобы было проще найти контакты из безвозвратно удаленной вложенной папки, так как все они были удалены в один и тот же день.
-
Все элементы в папке "Элементы с возможностью восстановления", включая контакты, имеют одинаковый значок в виде конверта.
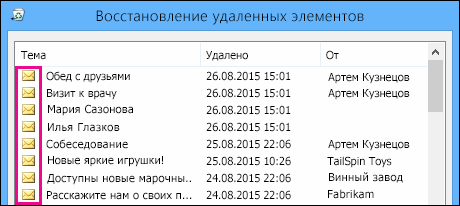
-
Чтобы восстановить несколько контактов, щелкните Восстановить выбранные элементы и нажмите клавишу CTRL при щелчке каждого контакта. Вы также можете восстановить несколько смежных контактов, щелкнув первый элемент, удерживая клавишу SHIFT , а затем щелкнув последний контакт, который требуется восстановить.
-
Администратор мог задать срок, в течение которого элементы в папке "Элементы с возможностью восстановления" доступны для восстановления. Например, может быть настроена политика, в соответствии с которой элементы удаляются из папки "Удаленные" по прошествии 30 дней, и еще одна политика, которая позволяет восстанавливать элементы из папки "Элементы с возможностью восстановления" в течение 14 дней. По истечении этих 14 дней у администратора все еще может быть возможность восстановить элемент. Если вы не нашли контакт в папке "Элементы с возможностью восстановления", поинтересуйтесь у администратора, может ли он восстановить его.
К сожалению, если вы и ваш администратор не можете найти элемент в папке "Элементы с возможностью восстановления", вероятно, он удален из Outlook безвозвратно и восстановить его не удастся.










