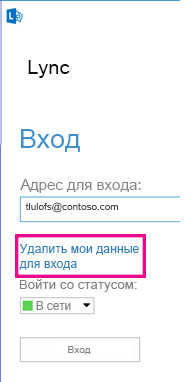Первый вход в приложение Lync
Данные для входа в Lync обычно задаются автоматически при установке Lync. Но при первом входе в Lync может потребоваться ввести их вручную. Для этого выполните следующие действия.
-
Войдите в сеть своей организации.
-
Выберите Пуск > Все программы > Microsoft Lync > Lync 2013.
-
Должен появиться экран входа в Lync.
-
Если поле адреса для входа уже заполнено, проверьте правильность адреса.
-
Если адрес неверный или поле не заполнено, введите адрес для входа.
-
Если отображается незаполненное поле пароля, введите пароль.
-
Затем нажмите Выход.
Если вам никак не удается войти, узнайте, как можно решить эту проблему, из статьи Устранение ошибок входа в Lync.
Закрытие или завершение работы Lync
Закончив работу с Lync, вы можете закрыть окно, выйти из сеанса или выйти из программы (в меню "Файл"). В таблице ниже описаны отличия этих вариантов.
|
Команда |
Инструкции |
Операция |
|
Выход из программы |
В главном окне Lync нажмите стрелку рядом с кнопкой "Параметры" |
Ваш сеанс Lync завершится, и программа Lync закроется на компьютере. Чтобы после этого снова запустить Lync, выберите Пуск > Все программы > Microsoft Lync > Lync 2013. |
|
Закрытие окна |
В главном окне Lync выполните следующие действия.
или
|
Окно Lync на рабочем столе закроется, но сеанс Lync с вашим идентификатором пользователя будет продолжаться. Таким образом, вы сможете по-прежнему получать уведомления и взаимодействовать с другими пользователями. Вы можете снова открыть окно в любое время, нажав значок Lync на панели задач или в области уведомлений в нижней части экрана. |
|
Выход из сеанса |
В главном окне Lync нажмите стрелку рядом с кнопкой "Параметры", затем выберите Файл > Выход. |
Сеанс Lync, связанный с вашим идентификатором пользователя, завершится, но Lync продолжит работу в фоновом режиме. При выходе из сеанса появится окно входа. Совет: При выходе нажмите Удалить мои данные для входа, чтобы удалить из памяти компьютера свои идентификатор пользователя и пароль для входа. Благодаря этому специалистам службы поддержки будет проще устранять проблемы со входом, а ваши учетные данные будут лучше защищены, так как посторонним пользователям будет сложнее воспользоваться ими для входа. |
Изменение параметра "Автоматически запускать Lync"
Для изменения параметров запуска Lync выполните следующие действия.
-
В главном окне Lync перейдите в раздел Параметры

-
Установите или снимите флажки Автоматически запускать Lync при входе в Windows и Показывать окно Lync на переднем плане при запуске.
Изменение пароля
Если не удается вспомнить пароль или требуется изменить его, обратитесь в службу технической поддержки по месту работы — как правило, к специалисту, настроившему учетную запись Lync. Предоставьте ему следующую ссылку: Изменение пароля пользователя в Active Directory.
Вход в Lync с помощью смарт-карты
В настоящее время в некоторых организациях для дополнительной защиты пользователей Lync 2013 процесс входа проводится в несколько этапов; это называется двухфакторной проверкой подлинности. В таком случае для входа в Lync необходима "смарт-карта". Смарт-карты подразделяются на два вида: физические и виртуальные:
|
Смарт-карта |
Подробные сведения |
|
Физическая |
По размеру напоминает банковскую карту. При входе вставляется в устройство чтения смарт-карт (обычно встроенное в компьютер). |
|
Виртуальная |
Не является физическим объектом, а представляет собой электронный идентификатор, который записывается на специальный чип в компьютере (фактически такая смарт-карта встраивается в компьютер). Используется только на компьютерах с Windows 8, содержащих чип доверенного платформенного модуля (TPM). Поскольку виртуальная смарт-карта связана только с тем устройством, на котором она установлена, для каждого компьютера с Windows 8, который вы планируете использовать, потребуется зарегистрировать отдельную такую карту. |
Если для работы необходима смарт-карта, системный администратор домена или специалист службы ИТ-поддержки должен объяснить, какого типа карта требуется и где ее получить.
Подтверждение регистрации смарт-карты
Прежде чем использовать смарт-карту для входа, ее необходимо зарегистрировать, то есть сопоставить с ней учетные данные пользователя. Это справедливо как для физических, так и для виртуальных смарт-карт. Возможно, эта процедура уже выполнена системным администратором или специалистом службы ИТ-поддержки. Обратитесь к ним за соответствующей информацией.
Вход с помощью смарт-карты
-
Введите в поле адреса идентификатор Lync и нажмите Вход.
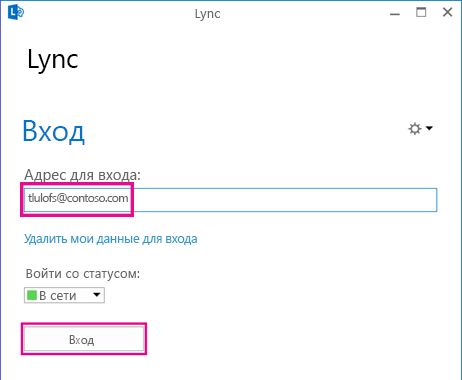
-
Появляется всплывающее окно, представляющее ту часть процесса входа, которая связана с применением смарт-карты; в случае физической смарт-карты отображается запрос на ее установку в устройство чтения карт. В зависимости от настройки параметров защиты запрос может выглядеть следующим образом:

Установите карту, дождитесь подтверждения ее распознавания компьютером и нажмите ОК.

-
(Этот шаг относится как к физическим, так и к виртуальным картам.) Введите личный идентификационный номер (PIN-код) смарт-карты и нажмите ОК. (При отсутствии PIN-кода обратитесь к системному администратору для его получения.)
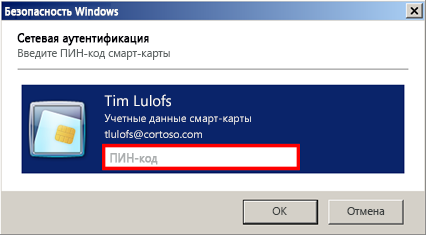
Примечание: В случае сообщения об ошибке, информирующего о том, что идентификатор или пароль не распознан, на странице входа выберите Удалить мои данные для входа, затем войдите в приложение снова. При этом учетные данные для входа стираются из памяти компьютера, что может способствовать устранению неполадки.