Вы можете группировать, копировать, изменять размер или форматировать элементы управления на форме листа.
Примечания:
-
Элементы управления Form или ActiveX нельзя объединять с инструментами рисования или объектами SmartArt Tools (например, фигурами и графическими элементами SmartArt) в одной группе.
-
Убедитесь, что на ленте отображается вкладка Разработчик. Дополнительные сведения см. в статье Отображение вкладки "Разработчик". Затем убедитесь, что режим конструктора включен. Для этого щелкните Разработчик > режим конструктора (в группе Элементы управления).

-
Завершив работу с элементами управления, отключите режим конструктора.
Щелкните границу выделения элемента управления.
Граница элемента управления "Форма" отображается в виде пунктирной схемы и ряда дескрипторов изменения размера:
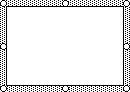
Граница элемента управления ActiveX отображается в виде ряда дескрипторов изменения размера:

Использование области выделения упрощает выбор одного или нескольких объектов, а также отображение, скрытие или изменение порядка объектов.
-
На вкладке Главная в группе Редактирование нажмите кнопку Найти и выделить.
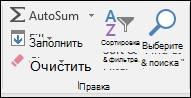
-
Выполните одно из следующих действий:
-
Чтобы выделить объекты, которые скрыты, расположены за другими объектами или за текстом, выберите пункт Выбор объектов и растяните прямоугольник поверх объектов.
-
Чтобы открыть область задач, в которой можно выбирать, многообразие, отображать, скрывать или изменять порядок объектов, щелкните Область выделения, а затем выберите нужные параметры.
-
Совет: Чтобы выбрать элементы управления с помощью мыши, нажимайте и удерживайте клавишу CTRL, пока не будут выбраны элементы управления.
Сначала щелкните границу выделения группа.
Граница выбора группы отображается в виде ряда дескрипторов изменения размера:

Затем щелкните элемент управления, который нужно выбрать внутри группы.
Сначала щелкните границу выделения группа.
Граница выбора группы отображается в виде ряда дескрипторов изменения размера:

Затем нажимайте и удерживайте клавишу CTRL, пока не будут выбраны элементы управления.
Щелкните границу выделения группа, и граница выбора группы отображается в виде ряда дескрипторов изменения размера:

Чтобы выбрать скрытый или под другими элементами управления, сделайте следующее:
-
Выберите элемент управления, который находится на верхнем слое.
-
Нажмите клавишу TAB, чтобы переключиться вперед, или SHIFT+TAB, чтобы переключиться назад по элементам управления.
На вкладке Главная в группе Редактирование щелкните Найти & Выбрать, а затем выполните одно из следующих действий:
-
Щелкните Выбрать объекты, а затем с помощью указателя мыши нарисуйте прямоугольник вокруг объектов, которые нужно выделить.
-
Щелкните Область выделения и выберите один или несколько объектов с помощью панели.
Выполните одно из указанных ниже действий.
-
Чтобы отменить выбор одного или нескольких элементов управления, щелкните в любом месте за пределами элемента управления, набора выбранных элементов управления или границы группы.
-
Чтобы отменить выбор одного элемента управления за раз в наборе выбранных элементов управления, удерживайте нажатой клавишу CTRL и щелкните элемент управления.
Дополнительные сведения
Вы всегда можете задать вопрос эксперту в Excel Tech Community или получить поддержку в сообществах.










