Сведения о цифровых подписях (также называемых цифровыми идентификаторами), о том, для чего они могут использоваться, а также о том, как их использовать в Word, Excel и PowerPoint, см. в статье Все о цифровых подписях.
Создание строки подписи в документе Word или Excel
-
Поместите указатель мыши в то место в документе или на листе, где необходимо создать строку подписи.
-
На вкладке Вставка выберите Строка подписи в группе Текст .
-
В диалоговом окне Настройка подписи введите сведения, которые будут отображаться под строкой подписи:
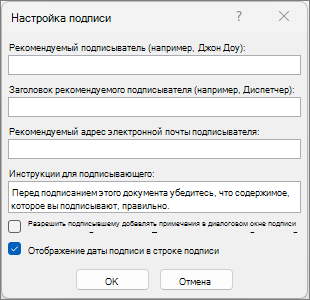
-
Рекомендуемый подписыватель: Полное имя подписывающего лица.
-
Название рекомендуемого подписывателя: Должность подписывающего лица (если таковая имеется).
-
Рекомендуемый адрес электронной почты подписывателя: Адрес электронной почты подписывающего лица (при необходимости).
-
Инструкции для подписывающего: Добавьте инструкции, например "Прежде чем подписывать документ, проверьте правильность содержимого".
-
-
Установите один или оба указанных ниже флажка.
• Разрешите подписывшему добавлять комментарии в диалоговом окне Подписывание Разрешить подписывательу ввести цель подписи.
• Показать дату подписи в строке подписи . Дата подписания документа будет отображаться с подписью.
Для добавления дополнительных строк подписи повторите эти действия.
Примечание: Если документ все еще не подписан, появится панель сообщений Подписи. Выберите Просмотреть подписи , чтобы завершить процесс подписи.
Подписание строки подписи в документе Word или Excel
При подписании строки подписи добавляется как видимая подпись, так и цифровая.

-
В файле щелкните правой кнопкой мыши строку подписи и выберите Команду Подписать.
Если файл откроется в защищенном представлении, выберите Изменить в любом случае, если файл получен из надежного источника. -
Выполните одно или несколько из указанных ниже действий.
-
Введите свое имя в поле рядом со значком X, чтобы добавить печатную версию подписи.
-
Чтобы добавить рукописную подпись, подпишите свое имя в поле рядом с элементом X с помощью функции рукописного ввода.
-
Чтобы использовать изображение с письменной подписью, выберите Выбрать изображение. В диалоговом окне Вставка рисунков выберите расположение файла изображения сигнатуры, выберите файл и нажмите кнопку Выбрать.
Примечание: Если используется версия приложения на китайском (традиционное или упрощенное письмо), корейском или японском языке, появится пункт Штамп в строке подписи.
-
-
Нажмите кнопку Подписать.
В нижней части документа или листа появится кнопка Подписи.
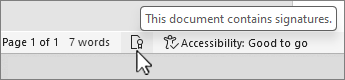
Примечание: Вы можете подписать строку подписи, дважды щелкнув строку подписи. Введите свое имя рядом с X. Или в области Подписи в разделе Запрошенные подписи щелкните стрелку рядом с подписью. Выберите в меню команду Подписать.
Удаление цифровых подписей из документа Word или Excel
-
Откройте документ или лист с видимой подписью, которую необходимо удалить.
-
Щелкните правой кнопкой мыши строку подписи и выберите Удалить подпись.
-
Нажмите кнопку Да.
Примечание: Кроме того, можно удалить подпись, щелкнув стрелку рядом с подписью в области подписей. Выберите Удалить подпись.
Все о цифровых подписях
Что такое цифровая подпись?
Цифровая подпись — это электронная зашифрованная печать, удостоверяющая подлинность цифровых данных, таких как сообщения электронной почты, макросы или электронные документы. Подпись подтверждает, что сведения предоставлены подписавшим их создателем и не были изменены.
Сертификат подписи и центр сертификации
Сертификат подписи. Для создания цифровой подписи необходим сертификат подписи, удостоверяющий личность. При отправке макроса или документа, подписанного цифровой подписью, также отправляется сертификат и открытый ключ. Сертификаты выпускаются центром сертификации и, аналогично водительскому удостоверению, могут быть отозваны. Как правило, сертификат действителен в течение года, по истечении которого подписывающий должен обновить имеющийся сертификат или получить новый для удостоверения своей личности.
Примечание: Дополнительные сведения об открытых и закрытых ключах см. в этой статье.
Центр сертификации. Центр сертификации похож на нотариальную контору. Он выпускает цифровые сертификаты, подтверждает их достоверность с помощью подписей, а также отслеживает сертификаты, которые истекли или были отозваны.
Совет: дополнительные сведения о получении цифрового сертификата см. в статье Получение цифрового сертификата и создание цифровой подписи.
Что гарантирует цифровая подпись?
-
Подлинность. Цифровая подпись подтверждает личность подписавшего.
-
Целостность. Цифровая подпись подтверждает, что содержимое документа не было изменено или подделано после заверения.
-
Неотрекаемость. Цифровая подпись подтверждает происхождение заверенного содержимого. Подписавший не может отрицать свою связь с подписанным содержимым.
-
Нотариальное заверение. Подписи в файлах Word, Excel или PowerPoint с временем, проставленным защищенным сервером меток времени, при определенных обстоятельствах равносильны нотариальному заверению.
Чтобы подтвердить все эти параметры, создатель документа должен заверить его содержимое цифровой подписью, которая удовлетворяет указанным ниже требованиям.
-
Цифровая подпись должна быть действительной.
-
Сертификат, связанный с цифровой подписью, должен быть действующим (не просроченным).
-
Лицо или организация, поставившая цифровую подпись (издатель), является доверенной.
Важно: Независимо от времени получения сертификата подписи и состояния его отзыва считается, что подписанные документы с действующей отметкой времени содержат действительные подписи.
-
Сертификат, связанный с цифровой подписью, выдается издателю компетентным центром сертификации.
Строки подписи в документах Word и Excel
Строка подписи напоминает типичный заполнитель подписи, который может отображаться в печатном документе. Однако он работает по-другому. Когда строка подписи вставляется в файл Microsoft 365, автор может указать сведения о предполагаемом подписывшем и инструкции для подписывающего. Когда электронная копия файла отправляется предполагаемому подписывающему лицу, это лицо видит строку подписи и уведомление о том, что его подпись запрошена. Подписыватель может:
-
Введите подпись
-
Выбор рисунка рукописной подписи
-
ввести подпись с помощью функции рукописного ввода на ПК с сенсорным экраном.
Одновременно с видимой подписью в документ добавляется и цифровая подпись для подтверждения личности подписавшего.
Важно: документ, подписанный цифровой подписью, становится доступен только для чтения.
Невидимые цифровые подписи в документе Word, Excel или PowerPoint
Невидимая цифровая подпись, например видимая линия цифровой подписи, обеспечивает подлинность, целостность и происхождение документа. Такие подписи можно добавлять в документы Word, книги Excel и презентации PowerPoint.
В нижней части подписанных документов будет находиться кнопка Подписи. Кроме того, для подписанных документов сведения о подписи отображаются в разделе Сведения, который отображается после открытия вкладки Файл.
Добавление невидимых цифровых подписей в документ Word, Excel или PowerPoint
Чтобы удостоверить подлинность содержимого документа, можно добавить в него невидимую цифровую подпись. В нижней части подписанных документов будет находиться кнопка Подписи.
-
На вкладке Файл выберите Сведения.
-
Выберите



-
Выберите Добавить цифровую подпись.
-
Прочтите сообщение Word, Excel или PowerPoint и нажмите кнопку ОК.
-
В диалоговом окне Подписывание введите цель в поле Назначение подписи этого документа .
-
Нажмите кнопку Подписать.
После того как в файл будет добавлена цифровая подпись, появится кнопка Подписи, а сам файл станет доступен только для чтения.
Удаление невидимых цифровых подписей из документа Word, Excel или PowerPoint
-
Откройте документ, книгу или презентацию с невидимой подписью, которую необходимо удалить.
-
На вкладке Файл выберите Сведения.
-
Выберите

-
Произойдет возврат к представлению документа, книги или презентации, и появится панель Подписи.
-
Рядом с именем подписи щелкните стрелку.
-
Выберите Удалить подпись, а затем нажмите кнопку Да.










