Проекты постоянно сменяют друг друга, а участники группы приходят и уходят. Несомненно, за время существования группы вам придется добавлять и удалять ее членов или даже владельцев.
Хотя добавлять людей в группы могут любые участники, права на удаление пользователей из группы есть только у ее владельцев. Владельцем группы считается человек, создавшей ее, однако эту роль можно назначить и другим людям. Рекомендуется, чтобы группы имели по крайней мере двух владельцев, если один из них недоступен.
Для получения сведений по добавлению и удалению пользователей, а также гостей, выберите вкладку, соответствующую вашей версии Outlook.
Примечание: Многие функции в новом Outlook для Windows работают так же или аналогично Outlook в Интернете. Если вы хотите попробовать новый интерфейс, проверка начало работы с новым Outlook для Windows.
Добавить членов в вашу группу
-
Откройте Outlook для Windows.
-
В разделе Группы в левой области папок выберите свою группу.
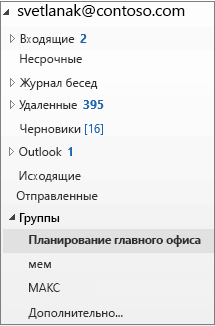
-
На ленте группы выберитеДобавить участников.
-
В поле Добавить участников введите полное имя или адрес электронной почты сотрудника вашей организации, а затем выберите нужное имя, чтобы добавить участника в группу.
-
Нажмите кнопку ОК.
Примечание: Изменить участие в группе с помощью адресной книги нельзя. При попытке добавить или удалить участников с помощью адресной книги может появиться сообщение об ошибке.
Добавление гостей в группу
При добавлении гостей (внешних пользователей) в группу вы предоставляете им доступ ко всем сведениям в группе. К ним относятся сообщения электронной почты, календарь, заметки по проектам, файлы проектов и их планы. В панели навигации Outlook у гостей нет узла "Группы", но они получают сообщения группы и ссылки на файлы в свою папку "Входящие".
Заголовок группы указывает, если гостевые пользователи включены в группу, как показано в этом примере.

Когда вы приглашаете гостей в группу, они оповещаются об этом по электронной почте, а в их почтовые ящики начинают поступать групповые беседы и события календаря. Однако возможности гостевых участников группы ограничены. Так, они не могут:
-
быть владельцами группы;
-
просматривать глобальный список адресов;
-
просматривать информацию на карточках контактов участников группы;
-
просматривать список участников группы.
Владелец группы может отозвать гостевой доступ в любое время.
Добавление гостей в группу
-
Откройте Outlook для Windows.
-
В разделе Группы в левой области папок выберите свою группу.
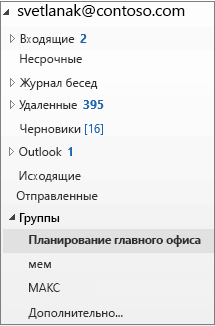
-
На ленте группы выберитеДобавить участников.
-
В окне Добавить участников введите адрес электронной почты гостя и нажмите ВВОД.
-
Нажмите кнопку ОК.
Удаление участников из группы
Удалять участников группы могут только ее другие владельцы.
-
В разделе Группы в левой области папок выберите свою группу.
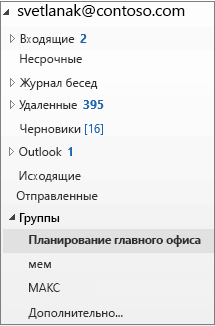
-
Выберите на ленте команду Изменить группу.
-
В окне Изменить группу наведите указатель мыши на имя участника, которого собираетесь удалить, и нажмите кнопку X.
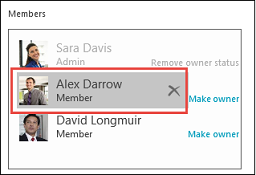
Примечание: Эта возможность доступна участникам программы предварительной оценки Office, у которых есть подписка наMicrosoft 365. Если вы являетесь подписчиком Microsoft 365, убедитесь, что у вас установлена последняя версия Office.
Добавить членов в вашу группу
-
Откройте Outlook для Mac.
-
Откройте карточку группы, в которую будут добавлены пользователи.
-
Нажмите Участники.
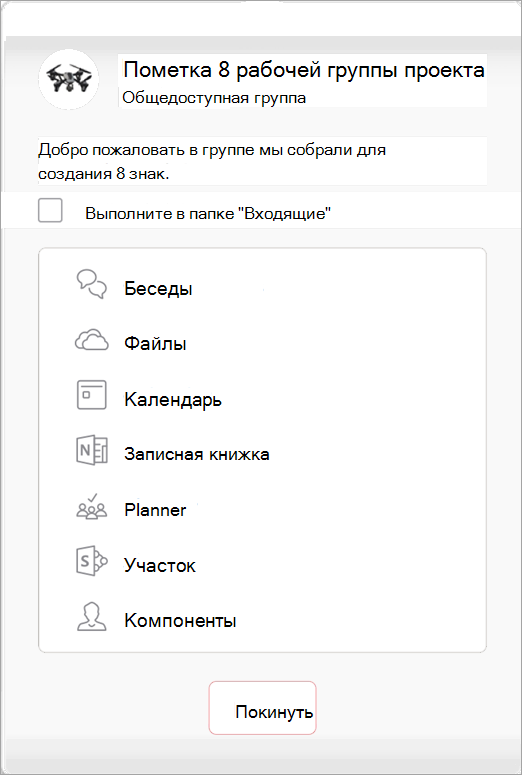
-
Введите одно или несколько имен или адресов электронной почты либо выберите участников из списка. Вы можете добавить в группу гостей не из вашей школы или организации.
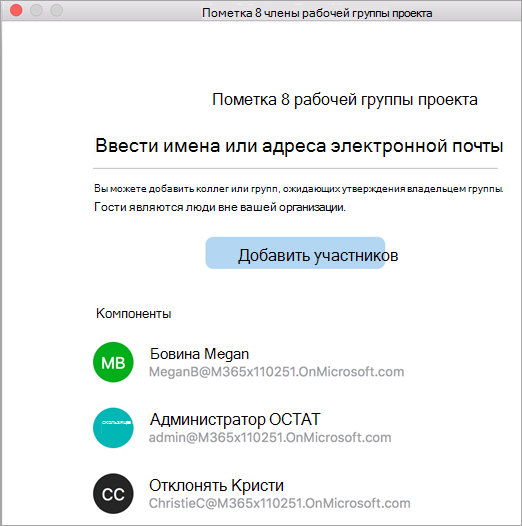
-
Нажмите кнопку Добавить участников.
Удаление участников из группы
-
Откройте Outlook для Mac.
-
Откройте карточку группы, из которой будут удалены пользователи. Удалять участников группы могут только ее другие владельцы.
-
Нажмите Участники.
-
Щелкните X рядом с именем человека, которого хотите удалить.
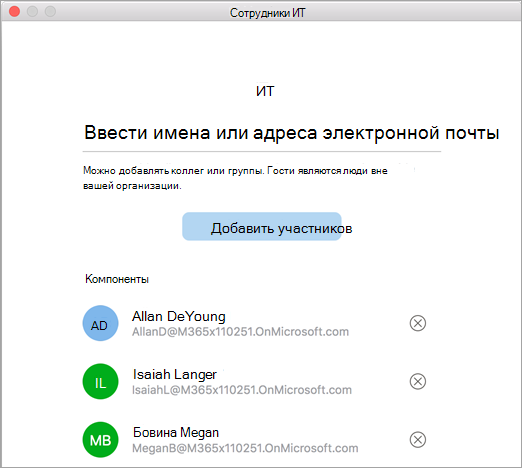
-
Выберите команду Удалить.
Добавить членов в вашу группу
-
Откройте приложение Outlook Mobile.
-
Выберите в области папок раздел Группы.
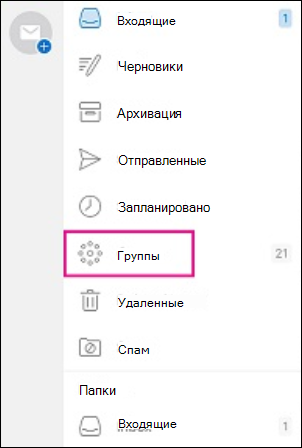
-
Нажмите на имя группы, в которую будут добавлены пользователи.
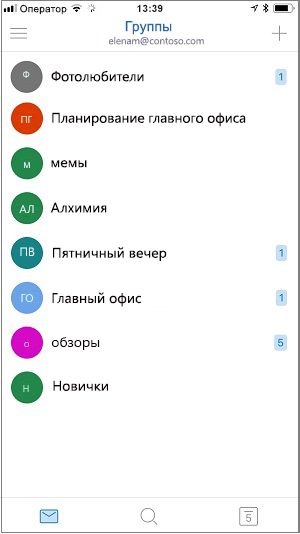
-
Нажмите на имя группы, чтобы перейти на страницу сведений о группе.
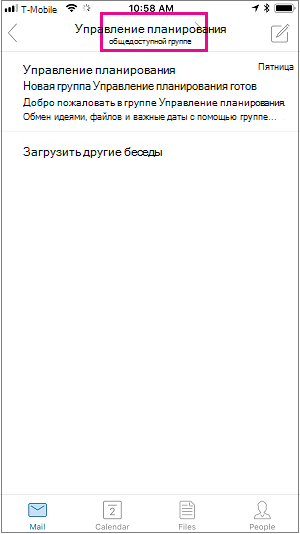
-
Под списком участников нажмите на ссылку Просмотреть всех.
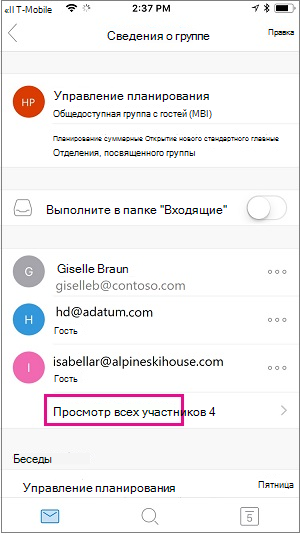
-
На странице «Участники» нажмите Добавить.
-
Введите одно или несколько имен или адресов электронной почты либо выберите участников из списка. У участников не из вашей школы или организации будет надпись «Гость» под их именами.
-
Коснитесь

Удаление участников из группы
Удалять участников группы могут только ее другие владельцы.
-
Откройте приложение Outlook Mobile.
-
Выберите в области папок раздел Группы.
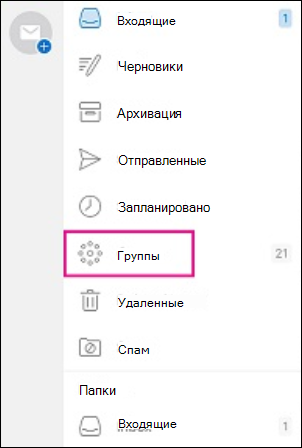
-
Нажмите на имя группы, из которой будут удалены пользователи.
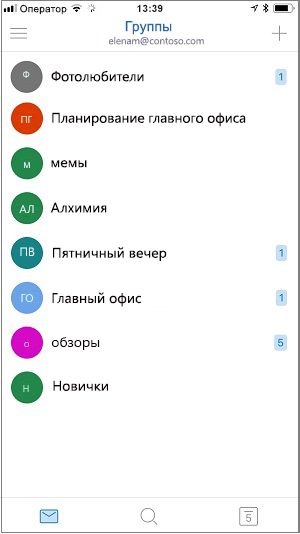
-
Нажмите на имя группы, чтобы перейти на страницу сведений о группе.
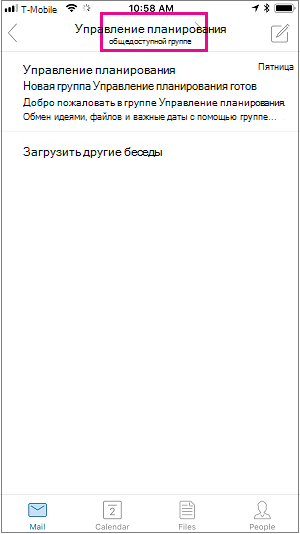
-
На странице сведений о группе нажмите . . . рядом с именем человека, которого хотите удалить из группы.
-
Нажмите Удалить из группы.
См. также
Присоединение или выход из группы Outlook в Outlook.com или Outlook в Интернете










