Присоединяяся к группе, вы получаете доступ к ее почтовому ящику, календарю, OneNote записной книжке и сайту группы. Разрешения задаются автоматически, поэтому вам не нужно беспокоиться о том, что вы пропустите какие-либо беседы или собрания.
Поиск группы и присоединение к ней
-
На вкладке Главная выберите Обзор групп.

-
Введите имя группы в поле поиска или прокрутите список, чтобы найти нужную группу.
-
Нажмите кнопку Присоединиться.
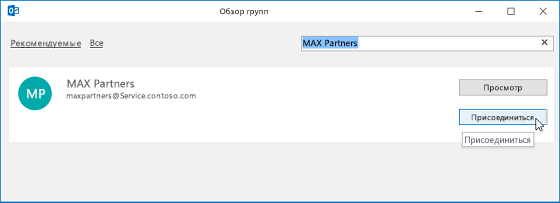
Если группа является закрытой, при выборе этой команды будет отправлен запрос администратору, который может принять или отклонить его.
Присоединение к группе из сообщения электронной почты
-
Если вы получили сообщение электронной почты от группы, в которую не входите, и решили присоединиться к ней, выберите "Присоединиться" в правом углу области чтения.
Если группа является закрытой, вы увидите команду Запрос на присоединение. При выборе этой команды вам будет предложено ввести причину присоединения к группе.

-
Присоединение к группе или обработка вашего запроса администратором закрытой группы может занять некоторое время.
-
После присоединения вы сможете просмотреть подробные сведения о статусе своего участия в группе, а также перейти в ее почтовый ящик, щелкнув его ярлык.
Перейти к группе, в которую вы были добавлены в качестве участника
-
При добавлении в группу вы получите уведомление по электронной почте. Откройте письмо и щелкните ссылку Перейти в группу.
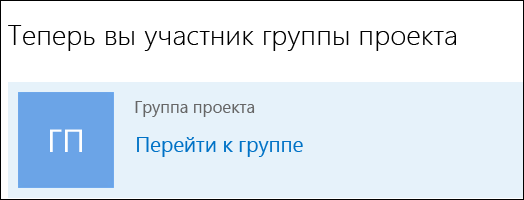
-
С помощью команд ленты вы можете начать беседу, изменить статус своего участия в группе и т. д.
-
Вы также можете перейти в раздел "Изучение группы" в уведомлении по электронной почте, чтобы просмотреть беседы, а также календарь и файлы группы.
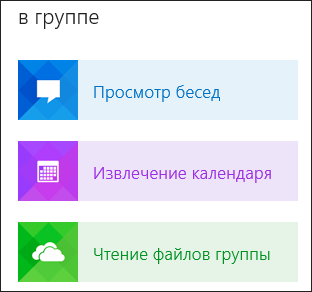
Все группы, которые вы создали и в которые были приглашены, доступны на панели навигации слева (вкладка Группы). Вы можете перейти в любую из них, просто щелкнув ее название. После этого вы сможете участвовать в беседах и использовать возможности ленты для доступа к файлам, календарю, записной книжке и прочей информации.
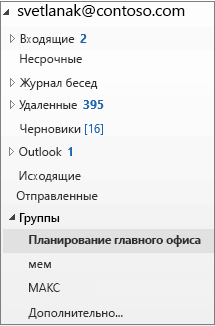
Примечание: Если инструкции не совпадают с тем, что вы видите, возможно, используется более поздняя версия Outlook в Интернете. См. инструкции для классической версии Outlook в Интернете.
Присоединение к группе
-
В области слева в группе "Группы"выберите "Группы обнаружения".
-
В поле поиска введите условия поиска и нажмите ввод.
-
Выберите "Присоединиться", если группа является открытой, или запрос на ее участие, если группа является закрытой.
-
После присоединения вы получите сообщение с приветствием, содержащее важные сведения и ссылки, которые помогут вам начать работу. Если группа является открытой, вы получите сообщение сразу же. Если группа частная, приветственное сообщение придет после утверждения запроса владельцем группы.
Приглашение других пользователей в группу
-
В левой области выберите группу, в которая вы хотите пригласить других людей. Вы можете приглашать только людей из своего учебного заведения или организации. Если вы хотите пригласить гостя из-за пределов вашей организации, см. дополнительные новости о добавлении гостей в группу.
-
Над списком сообщений выберите заголовок или изображение группы.
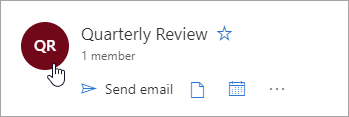
-
На вкладке "О нас" выберите "Пригласить других людей".
-
Кроме того, можно выбрать вкладку "Участники" и выбрать "Добавить участников".
Инструкции для классической версии Outlook в Интернете
Присоединение к группе
-
В области слева в группе "Группы"выберите "Обнаружить". (Если вы не видите ссылку Обнаружить, щелкните Дополнительно в нижней части списка групп. После того как появятся все группы, вы увидите ссылку Обнаружить.)

-
Все доступные группы будут перечислены в алфавитном порядке. Выберите группу и нажмите Присоединиться. Если группа является открытой, вы увидите сообщение с подтверждением и сразу же станете ее участником. Если группа закрытая, укажите причину, по которой вы хотите присоединиться, и нажмите кнопку Отправить.
Советы:
-
Как узнать, является ли группа частной? Это указано вверху карточки группы, как в этом примере.
-

После присоединения вы получите сообщение с приветствием, содержащее важные сведения и ссылки, которые помогут вам начать работу. Если группа является открытой, вы получите сообщение сразу же. Если группа частная, приветственное сообщение придет после утверждения запроса владельцем группы.
-
Приглашение других пользователей в группу
-
В левой области выберите группу, в которая вы хотите пригласить других людей. Вы можете приглашать только людей из своего учебного заведения или организации. Если вы хотите пригласить гостя из-за пределов вашей организации, см. дополнительные новости о добавлении гостей в группу.
-
Выполните одно из указанных ниже действий.
-
В строке меню выберите Другие действия с группой

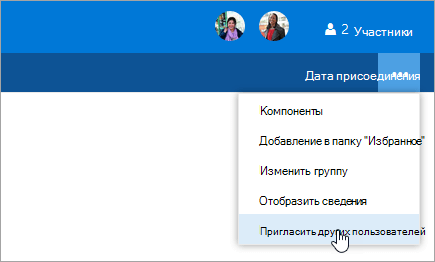
-
В верхней части страницы выберите имя группы и щелкните Дополнительные действия

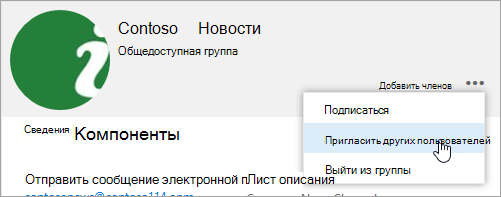
-
-
Выполните одно из указанных ниже действий.
-
Щелкните Копировать, чтобы скопировать ссылку на группу в буфер обмена. Вставьте ссылку в сообщение, чтобы поделиться ею с другими пользователями.
-
Выберите Отправить по электронной почте, чтобы открыть окно создания сообщения со ссылкой для присоединения к группе.
-
Инструкции по присоединению к группе из Outlook Mobile см. в мобильном приложении Outlook.
См. также
Как присоединиться к группе Outlook.com выйти из нее
Добавление и удаление участников группы










