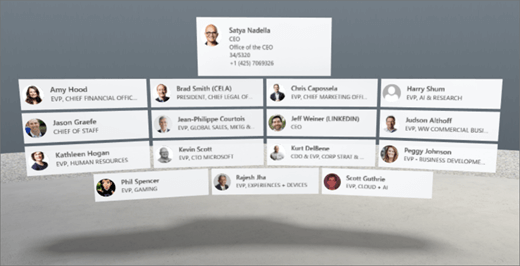
1. Если вы еще не находитесь в режиме редактирования, в правом верхнем углу окна нажмите кнопку изменить.
2. на холсте щелкните значок в виде кружка + .
3. Выберите пункт люди.
4. Щелкните, чтобы разместить веб-часть в любом месте структуры (этаж). Откроется панель свойств.
5. в поле имя введите имя человека, для которого вы хотите показать организационные отношения. Если вы не вводите имя, по умолчанию будет использоваться имя пользователя, которое разрабатывает пространство.
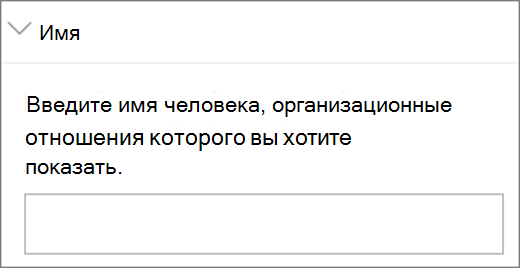
6. (необязательно) выберите и введите замещающий текст.
7. (необязательно) Если вы хотите, чтобы Podium выводился под организационной диаграммой, нажмите кнопку Показать Podium. Чтобы установить расстояние между организационной диаграммой и Podium, используйте ползунок Высота от Podium .
8. выберите команду Сохранить как черновик или опубликовать.
Примечание: Инструкции по изменению размера и размещению веб-частей можно найти в разделе Добавление и использование веб-частей в пространстве SharePoint.
Добавление действий на организационную диаграмму (или в веб-часть "люди")
Действия, которые делают веб-части интерактивными. Вы можете выбрать действия, редактируя веб-часть. После сохранения сферы как черновика или публикации она становится интерактивной. Добавление действий является необязательным.
1. при редактировании выберите веб-часть организационная диаграмма, а затем щелкните значок карандаша . Откроется панель свойств. Прокрутите страницу вниз до раздела действия.
2. Выберите Добавить действие.
-
Когда вы выберете веб-часть, произойдетдействиетриггера ON.
-
При щелчке правой кнопкой мыши или нажатием + удержании (контроллеров) появляется больше действий .
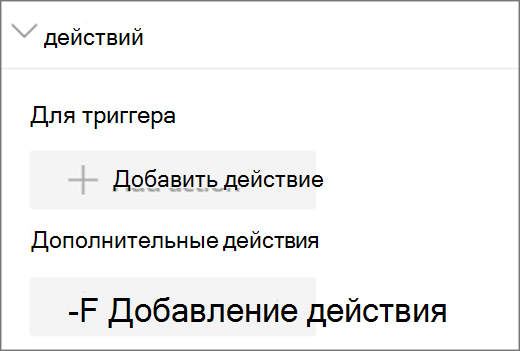
Примечание: Настраиваемое действие — это (заблокировано) действие триггера для этой веб-части. Чтобы настроить Дополнительные действия, нажмите кнопку Добавить действие, а затем — кнопку ... (многоточие). Чтобы изменить порядок действий, перетащите их в нужном порядке.
3. для получения дополнительных действий выберите одиниз указанных ниже вариантов.
-
Ссылка на другой модуль: открывает связанное пространство SharePoint.
-
Воспроизвести звук: воспроизводит вложенный звуковой файл.
-
Ссылка на страницу или элемент: Открытие связанного URL-адреса (например, страницы SharePoint, общедоступного веб-сайта).
4. Введите Описание(необязательно).
5. чтобы ознакомиться с действиями, выберите команду Сохранить как черновик или опубликовать.










