360-градусах тур позволяет посетителям перемещаться по последовательности 360-градуса изображений. Тур будет создан путем связывания 360-градуса изображений, которые вы хотите использовать, а затем аннотируя каждый из них, чтобы включить текст, изображения, видео, звук или файлы. Чтобы создать тур, используйте веб-часть "360-градуса".
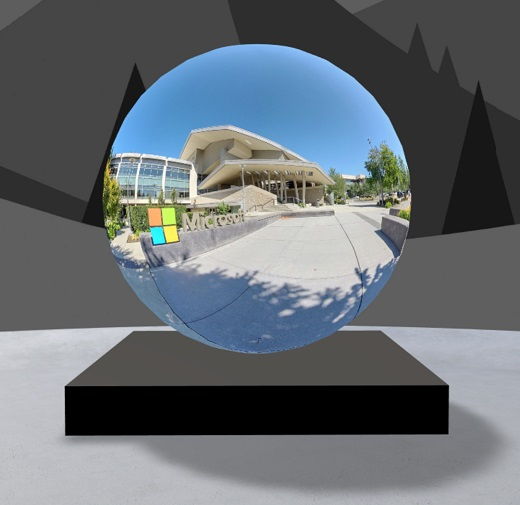
Добавление веб-части 360-градуса тура
-
Перейдите в то место, куда вы хотите добавить тур.
-
Если вы еще не в режиме правки, выберите "Изменить" в правом верхнем месте.
-
В пространстве выберите знак "плюс"(+)в верхней левой части области, а затем выберите 360-градуса тура в списке веб-частей.
-
Выберите в любом месте структуры (этажа), чтобы разместить веб-часть.
-
Найдите и выберите все файлы изображений в 360°, которые вы хотите использовать, а затем нажмите "Открыть".
Во время создания тура вы можете добавить или удалить дополнительные изображения.
Примечания:
-
Даже если вы выбрали несколько изображений, в веб-части будет отображаться только одно изображение — это изображение, с которого начинается тур. Начальный рисунок можно изменить позднее.
-
Во время создания тура вы можете добавить или удалить дополнительные изображения.
-
-
Выберите веб-часть, а затем на панели инструментов


-
При этом введите заметивный текст для веб-части в текстовом поле "Заметив" в области сведений.
-
Чтобы установить расстояние между изображением и передавка, воспользуйтесь ползуноком "Высота от зуева". (Если вы не хотите лениться, отключите показ слайдов.
-
При этом вы можете добавить действия в 360-градусах тура так же, как в другие веб-части. Это позволяет вам играть в звук, связывать с другими пробелами или внешним содержимым, а также управлять основными и дополнительными действиями, как описано в веб-части 360°.
Настройка начального изображения и формата всех изображений с помощью построитель туров
-
Выберите "Открыть построитель тура".
Примечание: Все изображения, которые вы выбрали при добавлении веб-части, показаны в области изображений в нижней части области.
-
Выберите 360-градуса, с помощью чего вы хотите начать тур, выбрав параметр в области "Начать тур с этого изображения". Это первое изображение, отображаемая при просмотре тура, и изображение для веб-части.
-
Чтобы изменить формат всех 360 изображений в туре, выберите один из вариантов в меню "Выбрать формат для всех 360-градусах изображений в этом туре".
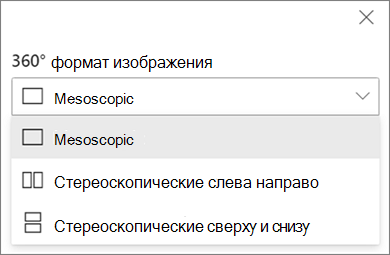
Если камера, которую вы использовали для захвата 360-градуса, — это одна камера с линзам, помещенная на градизация круга, выберите "Монокопическая". Если камера, использованная для захвата 360-градуса, была по две камеры для каждого поля представления, выберите "Стереокопическое".
-
Выберите, следует ли использовать исправление Nadir и установить его размер.Также укажите, нужно ли показывать светлое или темное исправление.
Перемещение между 360-градусами изображения в туре
-
В конструкторе туров наведите курсор на нижнюю часть экрана, чтобы показать все изображения в туре.
-
Выберите изображение, чтобы перейти к нем и настроить начальное представление, связать его с другими изображениями и добавить к изображению примечания.
Настройка начального представления для каждого изображения в туре
-
В конструкторе туров нажмите и удерживайте левую кнопку мыши или кнопку отслеживания панели, а затем перетащите курсор влево, вправо, вверх или вниз, чтобы с панорамировать изображение и настроить его в нужном начальном представлении.
-
Выберите "Сделать начальным представлением этого изображения".

Вы можете в любой момент выбрать значок компаса, чтобы перейти к существующему начальному представлению изображения.
-
Переходить к каждому изображению в туре и повторять шаги 1 и 2, чтобы настроить все начальные представления.
Добавление ссылок между 360-градусами изображений в туре
-
В конструкторе туров с помощью области изображений внизу переходить к изображению, на которое вы хотите добавить ссылку.
-
Нажмите и удерживайте левую кнопку мыши или кнопку отслеживания на панели, а затем перетащите курсор влево, вправо, вверх или вниз, чтобы сжать изображение в нужное место.
-
Когда отображается значок "+", выберите на изображении место, куда вы хотите разместить ссылку.
-
Выберите "Связать 360-градуса", чтобы разместить ссылку в этом расположении.
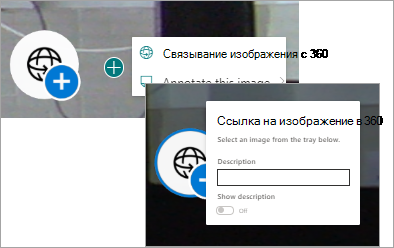
-
Выберите изображение, на которое нужно со ссылкой, в области изображений ниже.
-
Если вы хотите, введите описание изображения, на которое вы ссылались, а затем убедитесь, что для переустанавливлика "Показать описание" установлено "Вкл.". Если вы не хотите показывать описание, передвигайте ползунок в положение "Выкл.".
Совет: Пользователи могут включить в описание ссылку, чтобы перейти к изображению.
-
Повторите действия 1–6 для других ссылок, которые вы хотите добавить в тур.
Добавление примечаций к изображениям в туре
-
В конструкторе туров с помощью области изображений внизу перейдите к изображению, на которое вы хотите добавить ссылку.
-
Нажмите и удерживайте левую кнопку мыши или кнопку отслеживания на панели, а затем перетащите курсор влево, вправо, вверх или вниз, чтобы сжать изображение в нужное место.
-
Когда отображается значок "+", выберите на изображении место, куда вы хотите в качестве примечания. .
-
Разведите меню "Аннотировать это изображение" и выберите в меню тип примечания.
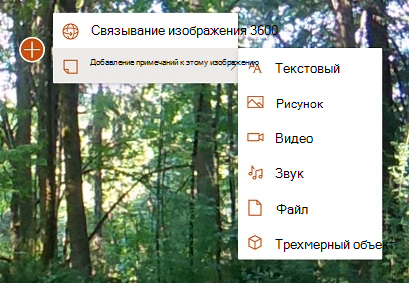
-
Повторите действия 1–4 для добавления дополнительных примечаций.
Добавление дополнительных изображений в тур
-
В конструкторе туров выберите "Добавить дополнительные изображения на 360°" в области изображений.
-
Выберите 360-градуса изображения, которые вы хотите использовать, а затем нажмите "Открыть".
Удаление изображений из тура
-
В конструкторе туров выберите изображения, которые вы хотите удалить, с помощью области изображений.
-
Выберите Удалить.
-
Подтвердите удаление изображения из тура, настроив в диалоговом окне подтверждения ответ "Да". При этом изображение и все ссылки и примечания, добавленные к изображению, будут удалены из тура, но не будут удаляться из его источника (например, из библиотеки документов SharePoint или OneDrive).
Примечание: Начальный рисунок из тура удалить нельзя. Если вы хотите удалить это изображение, сначала выберите другое изображение, которое будет начальным.
Советы
-
Разместите 360-градуса изображения всего тура в одну папку или библиотеку документов для удобного доступа.
-
Используйте осмысленные имена файлов для 360-градуса изображений. Думайте о том, чтобы имена файлов начинались с номеров в нужном порядке, и они будут отображаться в нужном порядке на подаче изображений.










