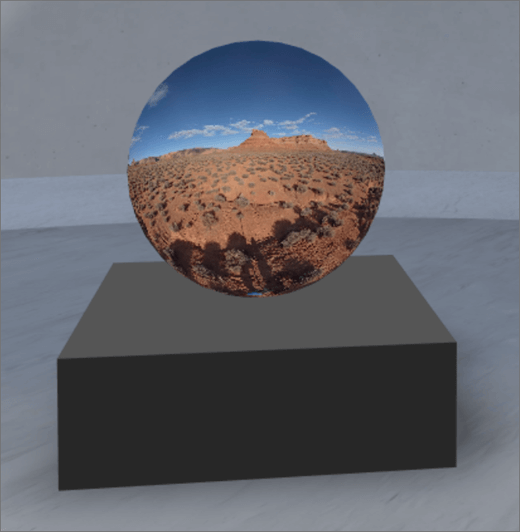
1. Если вы еще не в режиме правки, в правом верхнем месте области выберите "Изменить".
2. На полотне выберите значок "+" в кружке.
3. Выберите изображение 360°.
4. Щелкните, чтобы разместить веб-часть в любом месте структуры (этажа).
5. В оке выбора файлов выберите файл изображения размером 360°, который вы хотите использовать, а затем нажмите "Открыть".
5. Выберите веб-часть, а затем выберите значок карандаша. Откроется панель свойств.
6. Чтобы изменить формат изображения, выберите изображение, которое отображается неправильно?
-
Если камера, которую вы использовали для захвата 360-градуса, — это одна камера с линзам, помещенная на градизация круга, выберите "Монокопическая". Если камера, использованная для захвата 360-градуса, была по две камеры для каждого поля представления, выберите "Стереокопическое".
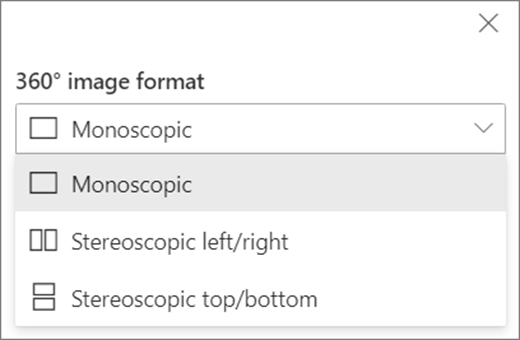
7. Чтобы настроить начальное представление, выберите параметр поворота изображения.

8. (Необязательно) Выберите и введите заме желтую.
9. (Необязательно) Если вы хотите, чтобы под изображением отобрали 12 odium, выберите "Показатьodium". Чтобы установить расстояние между изображением и передавка, воспользуйтесь ползуноком "Высота от зуева".
10. Выберите "Сохранить как черновик" или "Опубликовать".
Примечание: Инструкции по размеру и размещению веб-частей см. в инструкциях по добавлению и использованию веб-частей в пространстве SharePoint.
Добавление действий в 360-градусах
Действия делают веб-части интерактивными. Вы можете выбрать действия при редактировании веб-части. После сохранения места в черновике или его публикации они становятся интерактивными. Добавлять действия необязательно.
1. В режиме редактирования выберите веб-часть 360°, а затем — значок карандаша. Откроется панель свойств. Прокрутите вниз до "Действия".
2. Выберите действие "Добавить".
-
При выборе веб-части происходит действие триггера "В сети".
-
Если щелкнуть правой кнопкой мыши (мышь) или нажать + удержание (геймпад), пометка "Дополнительные действия".
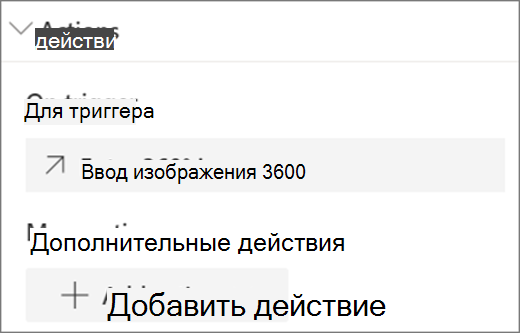
Примечание: Введите 360°- изображение (заблокировано) На триггере для этой веб-части. Чтобы настроить дополнительные действия,выберите "Добавить действие",а затем — ...(многолиберный). Чтобы переуказать действия, перетащите их в нужном порядке.
3. Для выбора дополнительных действийвыберите один из следующих окна:
-
Ссылка на другое пространство:открывает связанное пространство SharePoint.
-
Воспроизведение звука:воспроизведение вложенного звукового файла.
-
Ссылка на страницу или элемент:открывает связанный URL-адрес (например, страницу SharePoint или общедоступный веб-сайт).
4. (Необязательно) Введите описание.
5. Чтобы попробовать свои действия, выберите "Сохранить как черновик" или "Опубликовать".










