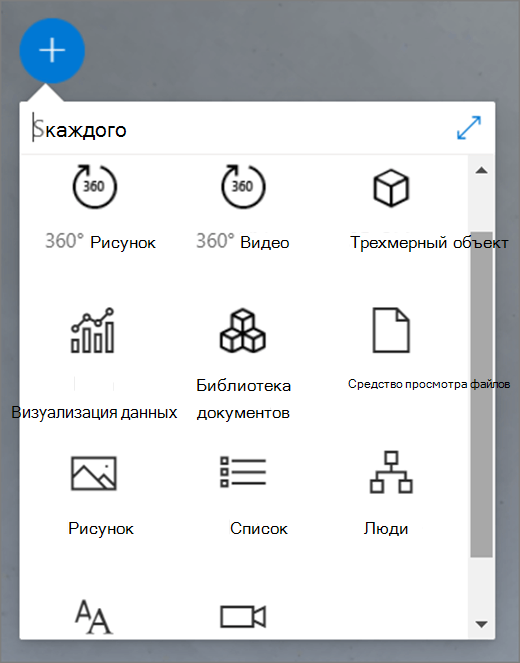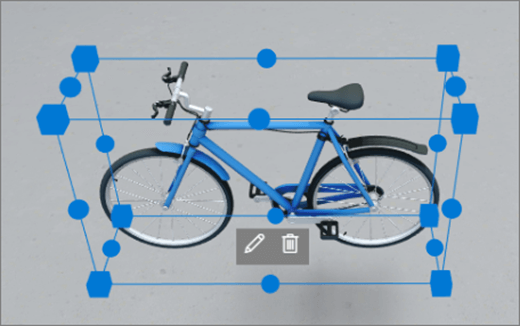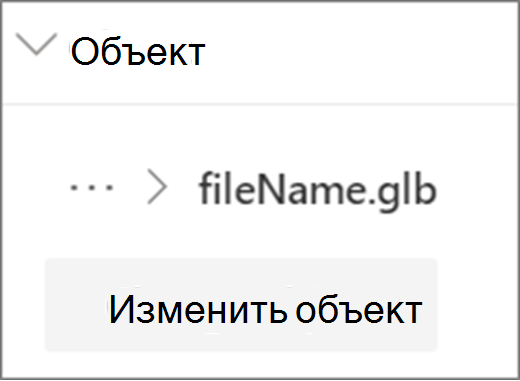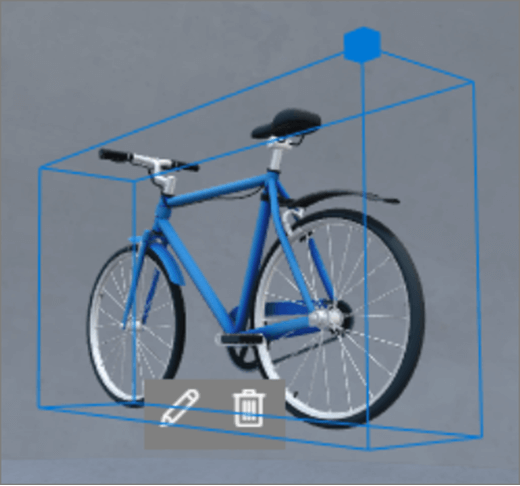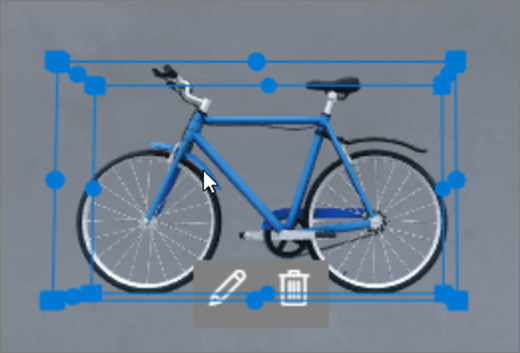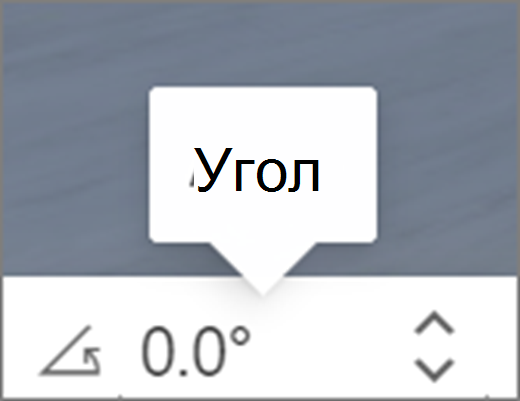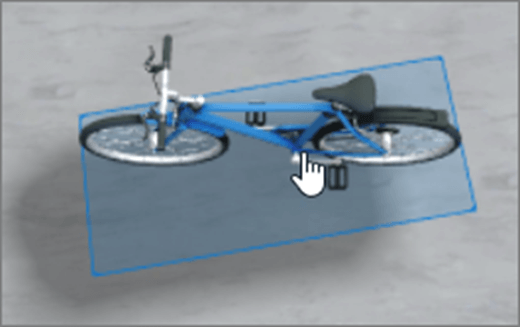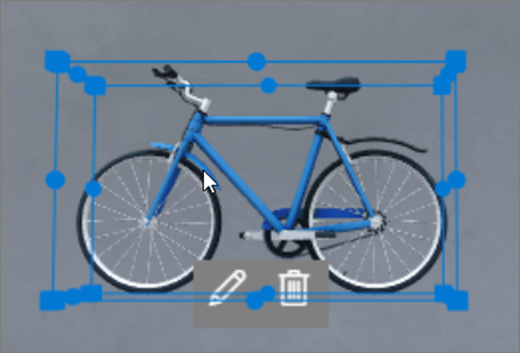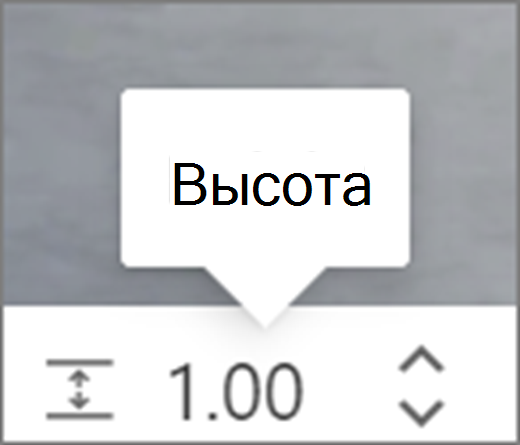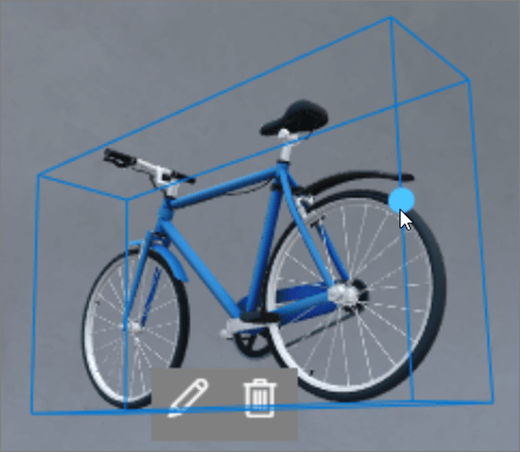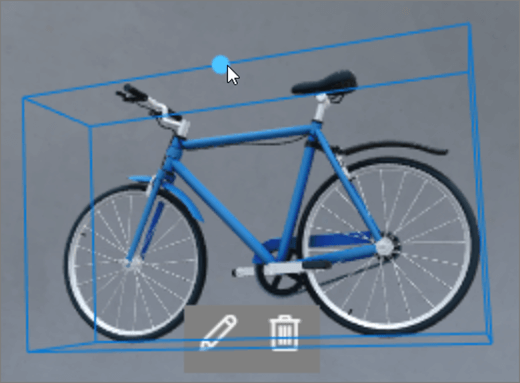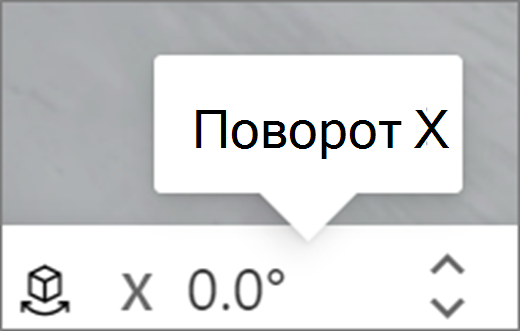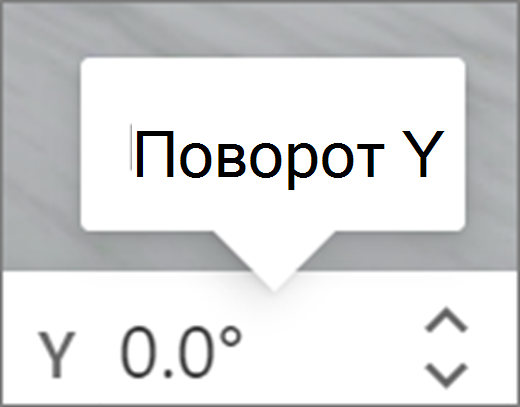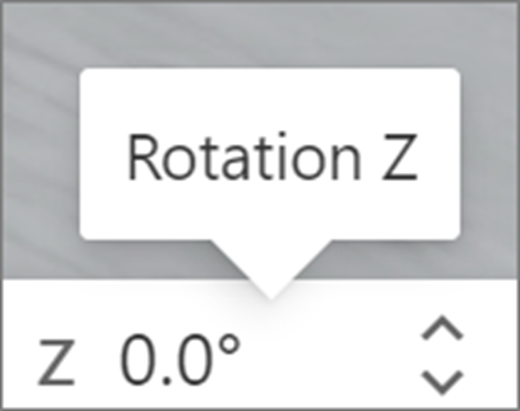Веб-части — это контейнеры с различными типами содержимого в пространстве. Различные веб-части доступны для содержимого 360°, 3D и 2D.
Из этого видеоролика вы узнаете, как добавлять веб-части в пространство, и ознакомьтесь с дополнительными сведениями, которые приведены ниже.

В этой статье
Добавление веб-части
|
1. Если вы еще не в режиме правки, в правой верхней части области выберите Изменить. На полотне выберите значок + в круге. |
|
|
2. Выберите тип веб-части, который вы хотите добавить. |
|
|
3. Щелкните его, чтобы разместить в любом месте структуры (этажа). В открываемой области выберите файл, который вы хотите использовать, и выберите открыть. При этом веб-часть будет добавлена в пространство. |
|
|
4. Если вы хотите изменить добавленный файл, в области выберите веб-часть, а затем выберите значок карандаша. Откроется окно свойств. |
|
|
5. Чтобы изменить файл, выберите Изменить объект (тип содержимого). |
|
Примечание: При добавлении контента на место храните его на сайте с соответствующими разрешениями для вашей аудитории. Это гарантирует, что при совместном доступе у зрителей будут разрешения на просмотр контента.
Дублирование веб-части
Существует два способа дублирования веб-части.
|
С помощью клавиатуры:
Использование меню:
|
|
Настройка размера веб-части
Размер веб-части можно настроить двумя способами при редактировании.
|
С помощью рамки:
С помощью панели преобразования:
|
|
Совет: 1,00 = 1 метр.
Настройка угла для веб-части
Настроить угол поворота веб-части во время редактирования можно двумя способами.
|
С помощью рамки:
С помощью панели преобразования:
|
|
Совет: 0° находится прямо перед камерой.
Настройка расстояния веб-части
Существует два способа настроить расстояние от веб-части от пользователя (или камеры) во время редактирования.
|
С помощью рамки:
С помощью панели преобразования:
|
|
Совет: 1,00 = 1 метр. Около 1,5 м — это удобное расстояние для просмотра.
Настройка высоты веб-части
Настроить высоту веб-части во время редактирования можно двумя способами.
|
С помощью рамки:
С помощью панели преобразования:
|
|
Совет: 1,00 = 1 метр.
Настройка поворота веб-части
Настроить поворот веб-части во время редактирования можно двумя способами.
|
С помощью рамки:
С помощью панели преобразования:
|
|
Узнайте о веб-частях, которые можно использовать в пространстве
Дополнительные сведения
Удаление веб-части из SharePoint области