Параметры правки
После нажатия клавиши ВВОД переместите выделенный фрагмент. Делает соседнюю ячейку следующей активной ячейкой после нажатия клавиши ВВОД в текущей активной ячейке. В поле Направление укажите, какая из смежных ячеек станет активной.
Направление Делает соседнюю ячейку следующей активной ячейкой после нажатия клавиши ВВОД в текущей активной ячейке. В поле Направление укажите, какая из смежных ячеек станет активной.
Автоматическая вставка десятичной запятой Выберите это поле проверка, чтобы по умолчанию отображалось число с десятичными точками.
Разрядность Введите число десятичных разрядов в поле Places, чтобы указать, где Microsoft Office Excel автоматически помещает десятичную запятую в числа, которые вы вводите в качестве констант на листе. Положительное число перемещает десятичную запятую влево; отрицательное число перемещает десятичную точку вправо. Если поле Places остается пустым или имеет значение 0 (ноль), необходимо ввести десятичную запятую вручную. Чтобы переопределить этот параметр, введите десятичную точку в ячейке при вводе числа.
Включение дескриптора заполнения и перетаскивания ячеек Выберите это поле проверка для перемещения и копирования ячеек и данных путем перетаскивания. Если этот параметр выбран, можно также перетащить дескриптор заполнения, чтобы скопировать данные и заполнить смежные ячейки рядом данных.
Оповещение перед перезаписью ячеек Отображает сообщение при удалении ячеек на другие ячейки, содержащие данные.
Разрешить редактирование непосредственно в ячейках Выберите это поле проверка, чтобы включить редактирование внутри ячейки, дважды щелкнув ячейку, а не изменяя ее содержимое в строке формул.
Расширение форматов и формул диапазона данных Выберите , чтобы автоматически форматировать новые элементы, добавленные в конец списка, в соответствии с форматом остальной части списка. Также копируются формулы, повторяющиеся в каждой строке. Для расширения форматы и формулы должны отображаться по крайней мере в трех из пяти последних строк, предшествующих новой строке.
Включение автоматического ввода процентов Выберите , чтобы умножить на 100 всех чисел меньше 1, которые вы вводите в ячейках, отформатированных в формате Процент. Очистите это поле проверка, чтобы умножить на 100 всех чисел, которые вы вводите в ячейках, отформатированных в формате "Процент", включая числа, равные или превышающие 1.
Включение автозаполнения для значений ячеек Завершает текстовые записи, которые вы начинаете вводить в столбце данных. Если первые несколько вводимых букв соответствуют существующей записи в этом столбце, Excel заполнит оставшийся текст.
Увеличение масштаба с помощью IntelliMouse Если у вас есть указывающее устройство Microsoft IntelliMouse, установите кнопку колесика для увеличения масштаба, а не прокрутки листа или листа диаграммы.
Оповещение пользователя при выполнении потенциально трудоемкой операции Выберите, если вы хотите получать уведомления о том, что операция затрагивает большое количество ячеек и может занять много времени.
-
При этом количестве ячеек (в тысячах)Позволяет указать максимальное количество ячеек, на которые влияет операция, без уведомления. Если затронуто больше ячеек, чем максимальное число ячеек, вы получите уведомление.
-
Использование системных разделителейВыберите, чтобы использовать разделители Decimal и Thousands по умолчанию. Снимите флажок , чтобы ввести альтернативные разделители.
-
Десятичный разделительЧтобы изменить десятичный разделитель по умолчанию, снимите флажок Использовать системные разделители, выберите разделитель по умолчанию в поле Десятичный разделитель и введите разделитель, который вы хотите использовать.
-
Разделитель "Тысячи"Чтобы изменить разделитель тысяч по умолчанию, снимите флажок Использовать системные разделители, выберите разделитель по умолчанию в поле Разделитель "Тысячи" , а затем введите разделитель, который вы хотите использовать.
-
Вырезать, копировать и вставить
Кнопки "Показать параметры вставки" Выберите, чтобы excel автоматически отображал диалоговое окно со специальными параметрами при вставки, такими как "Только форматирование " и "Связывание ячеек".
Показать кнопки "Параметры вставки" Выберите, чтобы в Excel автоматически отображалось диалоговое окно со специальными параметрами при вставке ячеек, строк или столбцов, таких как форматирование, аналогичное описанию выше и очистка форматирования.
Вырезает, копирует и сортирует вставленные объекты с помощью родительских ячеек Сохраняет графические объекты, кнопки, текстовые поля, нарисованные объекты и рисунки со связанными с ними ячейками каждый раз, когда вы вырезаете, копируете, фильтруете или сортируете на листе.
Параметры вставки по умолчанию Вы можете выбрать, какое действие вставки должно произойти в следующих случаях:
-
Нажмите кнопку Вставить на ленте.
-
Выберите ячейку или диапазон и нажмите клавишу ВВОД или SHIFT+ВСТАВКА , чтобы вставить.
-
Нажмите клавиши CTRL+V.
-
Нажмите клавиши CTRL+SHIFT+V.
Вы можете выбрать, какое действие вставки должно произойти в двух main сценариях.
Советы: Вы можете указать, какое действие вставки будет выполняться в следующих случаях:
-
Нажмите кнопку Вставить на ленте.
-
Выберите ячейку или диапазон и нажмите клавишу ВВОД или SHIFT+ВСТАВКА , чтобы вставить.
-
Нажмите клавиши CTRL/CMD+V.
-
Нажмите клавиши CTRL/CMD+SHIFT+V.
Вставка скопированной ячейки или диапазонаЕсли содержимое ячейки и диапазона из одного сеанса Excel находится в буфере обмена и пользователь вставляется в ячейку или диапазон.
Вставка содержимого из других приложений (в некоторых случаях не применяется)
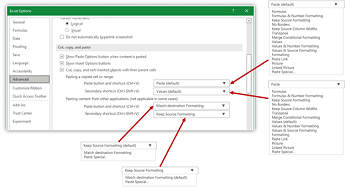
Автоматическое преобразование данных
Удаление начальных нулей и преобразование в числовой форматОтключите этот параметр для хранения числовых данных с начальными нулями в виде текста и сохранения начальных нулей вместо их преобразования в число и потери начальных нулей. Например, 00123 остается в тексте как 00123 и не преобразуется в число 123.
Храните первые 15 цифр длинных чисел и отображается в научной нотации, если это необходимоОтключите этот параметр, чтобы сохранить числовые данные с 16 или более цифрами в виде текста и сохранить все цифры, а не сохранять только первые 15 цифр и преобразовывать их в число, которое может отображаться в научной нотации. Например, 12345678901234567890 остается 12345678901234567890 в тексте и не преобразуется в число 12345678901234500000 или не отображается в научной нотации как 1,23457E+19.
Преобразование цифр вокруг буквы "E" в число в научной нотацииОтключите этот параметр, чтобы хранить числовые данные вокруг буквы "E" в виде текста, а не преобразовывать их в число в научной нотации. Например, 123E5 остается в тексте как 123E5 и не преобразуется в число 1.23E+07 в научной нотации.
При загрузке файла .csv или аналогичного файла уведомляйте меня о любых автоматических преобразованиях данных.Отключите этот параметр, чтобы прекратить отображение диалогового окна с указанием того, какие преобразования данных собираются выполнить. По умолчанию отображается диалоговое окно. Однако диалоговое окно также не отображается, если отключить все указанные выше параметры.
Диаграмма
Отображение имен элементов диаграммы при наведении указателя мыши Отображает имя элемента диаграммы при наведении указателя на него.
Отображение значений точек данных при наведении указателя мыши Отображает значение точки данных при наведении указателя на нее.
Свойства, следующие за точкой данных диаграммы для всех новых книг Выберите этот параметр, чтобы форматирование и метки данных следовали точкам данных при их перемещении или изменении для всех новых книг, которые вы создаете.
Текущая книга Выберите открытую книгу для использования со следующим параметром (Свойства следуют точке данных диаграммы для текущей книги).
Свойства, следующие за точкой данных диаграммы для текущей книги Выберите этот параметр, чтобы форматирование и метки данных следовали точкам данных при их перемещении или изменении для книги, отображаемой в предыдущем параметре Текущая книга.
Экран
Показать это число последних книг Список недавно использовавшихся книг отображается в разделе Последние в Backstage, что позволяет быстро открыть эти книги. Введите количество книг, которые нужно отобразить, в поле Показать это число последних книг . Введите или выберите положительное число от 0 до 50.
Быстрый доступ к этому количеству последних книг Если этот флажок установлен, в нижней части вкладки Файл в разделе Параметры отображается список файлов. Задайте количество отображаемых файлов, изменив число вправо.
Показать это число открепленных последних папок В разделе Последние в Backstage отображается список недавно доступных папок, что позволяет быстро открыть эти папки. Введите количество книг, которые нужно отобразить, в поле Показать это количество открепленных последних папок . Введите или выберите положительное число от 0 до 50.
Единицы линейки Позволяет выбрать единицы измерения, которые нужно отобразить на линейке представления макета.
Показать строку формул Отображает строку формул. Строка формул отображается в верхней части листа.
Отображение подсказок экрана функции Отображает краткие описания функций, которые вы выбираете в списке функций, отображаемых при включении автозаполнения формул.
Для ячеек с примечаниями— показать Выберите один из следующих параметров, чтобы определить, как на листе отображаются заметки и примечания.
-
Нет комментариев или индикаторовЕсли у вас есть ячейки, содержащие заметки или примечания, этот параметр скрывает маленький индикатор в правом верхнем углу ячеек.
-
Только индикаторы и комментарии при наведении указателя мышиЕсли у вас есть ячейки, содержащие заметки или примечания, этот параметр отображает маленький индикатор в правом верхнем углу ячеек. Этот параметр также позволяет отображать заметки или примечания путем наведении указателя мыши на ячейки.
-
Комментарии и индикаторыЕсли у вас есть ячейки, содержащие заметки или примечания, этот параметр отображает маленький индикатор в правом верхнем углу ячеек. Если ячейка содержит заметку, в Excel будет отображаться сохранение заметки. Если ячейка содержит комментарий, комментарий остается скрытым, пока вы не наведите указатель мыши на ячейку.
Направление по умолчанию выбирает направление потока для холста книги. Чтобы это изменение войлось в силу, необходимо повторно открыть все существующие книги.
-
Справа налево размещает ячейку A1 в правом верхнем углу представления, а вкладки листа выровнены по правой части окна. Элементы управления, относящиеся к ячейкам, отображаются в левой части ячеек.
-
Слева направо размещает ячейку A1 в верхнем левом углу представления, а вкладки листа выровнены по левой части окна. Элементы управления, относящиеся к ячейкам, отображаются в правой части ячеек.
Параметры отображения для этой книги
Параметры отображения для этой книги Выберите книгу в этом списке, на которую влияют следующие параметры.
Отображение горизонтальной полосы прокрутки Отображает горизонтальную полосу прокрутки в нижней части листа.
Отображение вертикальной полосы прокрутки Отображает вертикальную полосу прокрутки в правой части листа (при использовании языкового режима слева направо) или слева (при использовании языкового режима справа налево).
Отображение вкладок листа Отображает вкладки листов, чтобы можно было перемещаться между и выбирать отдельные листы. Вкладки листа отображаются в нижней части окна листа.
Группировка дат в меню автофильтра Изменяет иерархическую группировку дат на неиерархический список дат в списке дат в нижней части меню Автофильтр в фильтре дат. Например, можно отфильтровать только двухзначные годы, вручную выбрав двухзначные годы из неиерархического списка.
Для объектов show Выберите один из следующих параметров, чтобы отобразить или скрыть графические объекты в книге.
-
ВсеОтображает все графические объекты, кнопки, текстовые поля, нарисованные объекты и рисунки.
-
Ничего (скрыть объекты)Скрывает все графические объекты, кнопки, текстовые поля, нарисованные объекты и рисунки. Скрытые объекты не печатаются.
Параметры отображения для этого листа
Параметры отображения для этого листа Выберите лист в этом списке, на который влияют следующие параметры.
Отображение заголовков строк и столбцов Отображает номера строк слева (при использовании языкового режима слева направо) или справа (при использовании языкового режима справа налево) листа и буквы столбцов в верхней части листа.
Отображение формул в ячейках вместо их вычисляемых результатов Отображает формулы в ячейках вместо значений, создаваемых формулами.
Отображение разрывов страниц Отображает разрывы страниц, автоматически заданные Excel.
Отображение нуля в ячейках с нулевым значением Отображает значение 0 (ноль) в ячейках, содержащих нулевые значения.
Отображение символов структуры при применении структуры Отображает символы структуры. Символы структуры не отображаются, если лист не содержит структуру.
Отображение линий сетки Отображает линии сетки ячеек. Чтобы напечатать линии сетки, убедитесь, что в группе Параметры листа на вкладке Макет страницы выбрано поле Печать проверка.
-
Цвет линии сетки Задает цвет линий сетки. При выборе параметра Автоматически цвет линии сетки зависит от цвета текста, определенного в Windows панель управления.
Формулы
Включение многопоточных вычислений Этот параметр, выбранный по умолчанию, обеспечивает быстрое вычисление с помощью нескольких процессоров. Обратите внимание, что Excel поддерживает только использование до 64 ядер процессора.
Количество потоков вычислений Позволяет указать количество процессоров, используемых для вычисления.
-
Использование всех процессоров на этом компьютереВыбранный по умолчанию этот параметр использует все процессоры, доступные на компьютере.
-
ВручнуюПозволяет указать количество процессоров, которые вы хотите использовать. В поле Вручную введите положительное число от 1 до 1024.
Примечание: Точное количество потоков вычислений в виртуальном сеансе см. в статье Тяжелые рабочие нагрузки Excel выполняются медленно в средах с несколькими сеансами — Office | Microsoft Learn
При вычислении этой книги
При вычислении этой книги Выберите книгу в этом списке, на которую влияют следующие параметры.
Обновление ссылок на другие документы Вычисляет и обновляет формулы, включающие ссылки на другие приложения.
Настройка точности как отображаемой Постоянно изменяет сохраненные значения в ячейках с полной точности (15 цифр) на любой отображаемый формат, включая десятичные разряды.
Использование системы дат 1904 Изменяет начальную дату, с которой вычисляются все даты с 1 января 1900 г. на 2 января 1904 г.
Сохранение значений внешней ссылки Сохраняет копии значений, содержащихся во внешнем документе, связанном с листом Excel. Если лист со ссылками на большие диапазоны во внешнем документе требует необычно большого объема места на диске или занимает очень много времени, снимите флажок Сохранить значения внешней ссылки проверка может сократить дисковое пространство и время, необходимые для открытия листа.
Общие сведения
Игнорировать другие приложения, использующие динамический обмен данными (DDE) Предотвращает обмен данными с другими приложениями, которые используют динамический обмен данными (DDE).
Запрос на обновление автоматических ссылок Отображает сообщение, которое позволяет подтвердить обновление связанных элементов.
Отображение ошибок пользовательского интерфейса надстройки Отображает ошибки в пользовательском интерфейсе надстроек, которые вы устанавливаете и используете.
Масштабирование содержимого для бумаги формата A4 или 8,5 x 11 дюймов Для некоторых стран или регионов стандартный размер бумаги — Letter; Для других стандартный размер — A4. Выберите это поле проверка, если вы хотите, чтобы Excel автоматически изменял формат документов в соответствии со стандартным размером бумаги другой страны или региона (например, A4), чтобы они правильно печатались в стандартном размере бумаги для вашей страны или региона (например, Письмо). Этот параметр влияет только на распечатку. Это не влияет на форматирование в документе.
При запуске откройте все файлы в При запуске Excel автоматически открывает файлы из папки, введенной в этом текстовом поле. Введите полный путь к папке в текстовом поле, чтобы указать расположение файлов.
Параметры веб-сайта Задает параметры для того, как данные Excel выглядят и реагируют на них при просмотре данных в веб-браузере.
Совместимость Lotus
Клавиша меню Microsoft Office Excel Задает ключ, который можно использовать для доступа к командам на ленте, компонент Пользовательский интерфейс Microsoft Office Fluent.
Переход к клавишам навигации Активирует альтернативный набор ключей для навигации по листу, ввода формулы, записи меток и других действий.
Параметры совместимости Lotus для
Параметры совместимости Lotus для Выберите лист в этом списке, на который влияют следующие параметры.
Оценка формулы перехода Открывает и оценивает файлы Lotus 1-2-3 без потери или изменения информации. Если выбран этот параметр, Excel оценивает текстовые строки как 0 (ноль), логические выражения — как 0 или 1, а критерии базы данных — в соответствии с правилами, используемыми в Lotus 1-2-3.
Запись формулы перехода Преобразует формулы, введенные в синтаксис Lotus 1-2-3 версии 2.2, в синтаксис Excel и делает имена, определенные в Excel, как имена, определенные в Lotus 1-2-3.
Параметры правки
После нажатия клавиши ВВОД переместите выделенный фрагмент. Делает соседнюю ячейку следующей активной ячейкой после нажатия клавиши ВВОД в текущей активной ячейке. В поле Направление укажите, какая из смежных ячеек станет активной.
Направление Делает соседнюю ячейку следующей активной ячейкой после нажатия клавиши ВВОД в текущей активной ячейке. В поле Направление укажите, какая из смежных ячеек станет активной.
Автоматическая вставка десятичной запятой Выберите это поле проверка, чтобы по умолчанию отображалось число с десятичными точками.
Разрядность Введите число десятичных разрядов в поле Places, чтобы указать, где Microsoft Office Excel автоматически помещает десятичную запятую в числа, которые вы вводите в качестве констант на листе. Положительное число перемещает десятичную запятую влево; отрицательное число перемещает десятичную точку вправо. Если поле Places остается пустым или имеет значение 0 (ноль), необходимо ввести десятичную запятую вручную. Чтобы переопределить этот параметр, введите десятичную точку в ячейке при вводе числа.
Включение дескриптора заполнения и перетаскивания ячеек Выберите это поле проверка для перемещения и копирования ячеек и данных путем перетаскивания. Если этот параметр выбран, можно также перетащить дескриптор заполнения, чтобы скопировать данные и заполнить смежные ячейки рядом данных.
Оповещение перед перезаписью ячеек Отображает сообщение при удалении ячеек на другие ячейки, содержащие данные.
Разрешить редактирование непосредственно в ячейках Выберите это поле проверка, чтобы включить редактирование внутри ячейки, дважды щелкнув ячейку, а не изменяя ее содержимое в строке формул.
Расширение форматов и формул диапазона данных Выберите , чтобы автоматически форматировать новые элементы, добавленные в конец списка, в соответствии с форматом остальной части списка. Также копируются формулы, повторяющиеся в каждой строке. Для расширения форматы и формулы должны отображаться по крайней мере в трех из пяти последних строк, предшествующих новой строке.
Включение автоматического ввода процентов Выберите , чтобы умножить на 100 всех чисел меньше 1, которые вы вводите в ячейках, отформатированных в формате Процент. Очистите это поле проверка, чтобы умножить на 100 всех чисел, которые вы вводите в ячейках, отформатированных в формате "Процент", включая числа, равные или превышающие 1.
Включение автозаполнения для значений ячеек Завершает текстовые записи, которые вы начинаете вводить в столбце данных. Если первые несколько вводимых букв соответствуют существующей записи в этом столбце, Excel заполнит оставшийся текст.
Увеличение масштаба с помощью IntelliMouse Если у вас есть указывающее устройство Microsoft IntelliMouse, установите кнопку колесика для увеличения масштаба, а не прокрутки листа или листа диаграммы.
Оповещение пользователя при выполнении потенциально трудоемкой операции Выберите, если вы хотите получать уведомления о том, что операция затрагивает большое количество ячеек и может занять много времени.
-
При этом количестве ячеек (в тысячах)Позволяет указать максимальное количество ячеек, на которые влияет операция, без уведомления. Если затронуто больше ячеек, чем максимальное число ячеек, вы получите уведомление.
-
Использование системных разделителейВыберите, чтобы использовать разделители Decimal и Thousands по умолчанию. Снимите флажок , чтобы ввести альтернативные разделители.
-
Десятичный разделительЧтобы изменить десятичный разделитель по умолчанию, снимите флажок Использовать системные разделители, выберите разделитель по умолчанию в поле Десятичный разделитель и введите разделитель, который вы хотите использовать.
-
Разделитель "Тысячи"Чтобы изменить разделитель тысяч по умолчанию, снимите флажок Использовать системные разделители, выберите разделитель по умолчанию в поле Разделитель "Тысячи" , а затем введите разделитель, который вы хотите использовать.
-
Вырезать, копировать и вставить
Кнопки "Показать параметры вставки" Выберите, чтобы excel автоматически отображал диалоговое окно со специальными параметрами при вставки, такими как "Только форматирование " и "Связывание ячеек".
Показать кнопки "Параметры вставки" Выберите, чтобы в Excel автоматически отображалось диалоговое окно со специальными параметрами при вставке ячеек, строк или столбцов, таких как форматирование, аналогичное описанию выше и очистка форматирования.
Вырезает, копирует и сортирует вставленные объекты с помощью родительских ячеек Сохраняет графические объекты, кнопки, текстовые поля, нарисованные объекты и рисунки со связанными с ними ячейками каждый раз, когда вы вырезаете, копируете, фильтруете или сортируете на листе.
Советы: Вы можете указать, какое действие вставки будет выполняться в следующих случаях:
-
Нажмите кнопку Вставить на ленте.
-
Выберите ячейку или диапазон и нажмите клавишу ВВОД или SHIFT+ВСТАВКА , чтобы вставить.
-
Нажмите клавиши CTRL/CMD+V.
-
Нажмите клавиши CTRL/CMD+SHIFT+V.
Вы можете выбрать, какое действие вставки должно произойти в двух main сценариях.
-
Нажмите кнопку Вставить на ленте.
-
Выберите ячейку или диапазон и нажмите клавишу ВВОД или SHIFT+ВСТАВКА , чтобы вставить.
-
Нажмите клавиши CTRL/CMD+V.
-
Нажмите клавиши CTRL/CMD+SHIFT+V.
Вы можете выбрать, какое действие вставки должно произойти в двух main сценариях.
Вставка скопированной ячейки или диапазонаЕсли содержимое ячейки и диапазона из одного сеанса Excel находится в буфере обмена и пользователь вставляется в ячейку или диапазон.
Вставка содержимого из других приложений (в некоторых случаях не применяется)
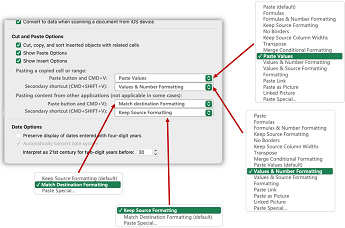
Автоматическое преобразование данных
Удаление начальных нулей и преобразование в числовой форматОтключите этот параметр для хранения числовых данных с начальными нулями в виде текста и сохранения начальных нулей вместо их преобразования в число и потери начальных нулей. Например, 00123 остается в тексте как 00123 и не преобразуется в число 123.
Храните первые 15 цифр длинных чисел и отображается в научной нотации, если это необходимоОтключите этот параметр, чтобы сохранить числовые данные с 16 или более цифрами в виде текста и сохранить все цифры, а не сохранять только первые 15 цифр и преобразовывать их в число, которое может отображаться в научной нотации. Например, 12345678901234567890 остается 12345678901234567890 в тексте и не преобразуется в число 12345678901234500000 или не отображается в научной нотации как 1,23457E+19.
Преобразование цифр вокруг буквы "E" в число в научной нотацииОтключите этот параметр, чтобы хранить числовые данные вокруг буквы "E" в виде текста, а не преобразовывать их в число в научной нотации. Например, 123E5 остается в тексте как 123E5 и не преобразуется в число 1.23E+07 в научной нотации.
При загрузке файла .csv или аналогичного файла уведомляйте меня о любых автоматических преобразованиях данных.Отключите этот параметр, чтобы прекратить отображение диалогового окна с указанием того, какие преобразования данных собираются выполнить. По умолчанию отображается диалоговое окно. Однако диалоговое окно также не отображается, если отключить все указанные выше параметры.
Диаграмма
Отображение имен элементов диаграммы при наведении указателя мыши Отображает имя элемента диаграммы при наведении указателя на него.
Отображение значений точек данных при наведении указателя мыши Отображает значение точки данных при наведении указателя на нее.
Свойства, следующие за точкой данных диаграммы для всех новых книг Выберите этот параметр, чтобы форматирование и метки данных следовали точкам данных при их перемещении или изменении для всех новых книг, которые вы создаете.
Текущая книга Выберите открытую книгу для использования со следующим параметром (Свойства следуют точке данных диаграммы для текущей книги).
Свойства, следующие за точкой данных диаграммы для текущей книги Выберите этот параметр, чтобы форматирование и метки данных следовали точкам данных при их перемещении или изменении для книги, отображаемой в предыдущем параметре Текущая книга.
Экран
Показать это число последних книг Список недавно использовавшихся книг отображается в разделе Последние в Backstage, что позволяет быстро открыть эти книги. Введите количество книг, которые нужно отобразить, в поле Показать это число последних книг . Введите или выберите положительное число от 0 до 50.
Быстрый доступ к этому количеству последних книг Если этот флажок установлен, в нижней части вкладки Файл в разделе Параметры отображается список файлов. Задайте количество отображаемых файлов, изменив число вправо.
Показать это число открепленных последних папок В разделе Последние в Backstage отображается список недавно доступных папок, что позволяет быстро открыть эти папки. Введите количество книг, которые нужно отобразить, в поле Показать это количество открепленных последних папок . Введите или выберите положительное число от 0 до 50.
Единицы линейки Позволяет выбрать единицы измерения, которые нужно отобразить на линейке представления макета.
Показать строку формул Отображает строку формул. Строка формул отображается в верхней части листа.
Отображение подсказок экрана функции Отображает краткие описания функций, которые вы выбираете в списке функций, отображаемых при включении автозаполнения формул.
Для ячеек с примечаниями— показать Выберите один из следующих параметров, чтобы определить, как на листе отображаются заметки и примечания.
-
Нет комментариев или индикаторовЕсли у вас есть ячейки, содержащие заметки или примечания, этот параметр скрывает маленький индикатор в правом верхнем углу ячеек.
-
Только индикаторы и комментарии при наведении указателя мышиЕсли у вас есть ячейки, содержащие заметки или примечания, этот параметр отображает маленький индикатор в правом верхнем углу ячеек. Этот параметр также позволяет отображать заметки или примечания путем наведении указателя мыши на ячейки.
-
Комментарии и индикаторыЕсли у вас есть ячейки, содержащие заметки или примечания, этот параметр отображает маленький индикатор в правом верхнем углу ячеек. Если ячейка содержит заметку, в Excel будет отображаться сохранение заметки. Если ячейка содержит комментарий, комментарий остается скрытым, пока вы не наведите указатель мыши на ячейку.
Направление по умолчанию выбирает направление потока для холста книги. Чтобы это изменение войлось в силу, необходимо повторно открыть все существующие книги.
-
Справа налево размещает ячейку A1 в правом верхнем углу представления, а вкладки листа выровнены по правой части окна. Элементы управления, относящиеся к ячейкам, отображаются в левой части ячеек.
-
Слева направо размещает ячейку A1 в верхнем левом углу представления, а вкладки листа выровнены по левой части окна. Элементы управления, относящиеся к ячейкам, отображаются в правой части ячеек.
Параметры отображения для этой книги
Параметры отображения для этой книги Выберите книгу в этом списке, на которую влияют следующие параметры.
Отображение горизонтальной полосы прокрутки Отображает горизонтальную полосу прокрутки в нижней части листа.
Отображение вертикальной полосы прокрутки Отображает вертикальную полосу прокрутки в правой части листа (при использовании языкового режима слева направо) или слева (при использовании языкового режима справа налево).
Отображение вкладок листа Отображает вкладки листов, чтобы можно было перемещаться между и выбирать отдельные листы. Вкладки листа отображаются в нижней части окна листа.
Группировка дат в меню автофильтра Изменяет иерархическую группировку дат на неиерархический список дат в списке дат в нижней части меню Автофильтр в фильтре дат. Например, можно отфильтровать только двухзначные годы, вручную выбрав двухзначные годы из неиерархического списка.
Для объектов show Выберите один из следующих параметров, чтобы отобразить или скрыть графические объекты в книге.
-
ВсеОтображает все графические объекты, кнопки, текстовые поля, нарисованные объекты и рисунки.
-
Ничего (скрыть объекты)Скрывает все графические объекты, кнопки, текстовые поля, нарисованные объекты и рисунки. Скрытые объекты не печатаются.
Параметры отображения для этого листа
Параметры отображения для этого листа Выберите лист в этом списке, на который влияют следующие параметры.
Отображение заголовков строк и столбцов Отображает номера строк слева (при использовании языкового режима слева направо) или справа (при использовании языкового режима справа налево) листа и буквы столбцов в верхней части листа.
Отображение формул в ячейках вместо их вычисляемых результатов Отображает формулы в ячейках вместо значений, создаваемых формулами.
Отображение разрывов страниц Отображает разрывы страниц, автоматически заданные Excel.
Отображение нуля в ячейках с нулевым значением Отображает значение 0 (ноль) в ячейках, содержащих нулевые значения.
Отображение символов структуры при применении структуры Отображает символы структуры. Символы структуры не отображаются, если лист не содержит структуру.
Отображение линий сетки Отображает линии сетки ячеек. Чтобы напечатать линии сетки, убедитесь, что в группе Параметры листа на вкладке Макет страницы выбрано поле Печать проверка.
-
Цвет линии сетки Задает цвет линий сетки. При выборе параметра Автоматически цвет линии сетки зависит от цвета текста, определенного в Windows панель управления.
Формулы
Включение многопоточных вычислений Этот параметр, выбранный по умолчанию, обеспечивает быстрое вычисление с помощью нескольких процессоров. Обратите внимание, что Excel поддерживает только использование до 64 ядер процессора.
Количество потоков вычислений Позволяет указать количество процессоров, используемых для вычисления.
-
Использование всех процессоров на этом компьютереВыбранный по умолчанию этот параметр использует все процессоры, доступные на компьютере.
-
ВручнуюПозволяет указать количество процессоров, которые вы хотите использовать. В поле Вручную введите положительное число от 1 до 1024.
Примечание: Точное количество потоков вычислений в виртуальном сеансе см. в статье Тяжелые рабочие нагрузки Excel выполняются медленно в средах с несколькими сеансами — Office | Microsoft Learn
При вычислении этой книги
При вычислении этой книги Выберите книгу в этом списке, на которую влияют следующие параметры.
Обновление ссылок на другие документы Вычисляет и обновляет формулы, включающие ссылки на другие приложения.
Настройка точности как отображаемой Постоянно изменяет сохраненные значения в ячейках с полной точности (15 цифр) на любой отображаемый формат, включая десятичные разряды.
Использование системы дат 1904 Изменяет начальную дату, с которой вычисляются все даты с 1 января 1900 г. на 2 января 1904 г.
Сохранение значений внешней ссылки Сохраняет копии значений, содержащихся во внешнем документе, связанном с листом Excel. Если лист со ссылками на большие диапазоны во внешнем документе требует необычно большого объема места на диске или занимает очень много времени, снимите флажок Сохранить значения внешней ссылки проверка может сократить дисковое пространство и время, необходимые для открытия листа.
Общие сведения
Игнорировать другие приложения, использующие динамический обмен данными (DDE) Предотвращает обмен данными с другими приложениями, которые используют динамический обмен данными (DDE).
Запрос на обновление автоматических ссылок Отображает сообщение, которое позволяет подтвердить обновление связанных элементов.
Отображение ошибок пользовательского интерфейса надстройки Отображает ошибки в пользовательском интерфейсе надстроек, которые вы устанавливаете и используете.
Масштабирование содержимого для бумаги формата A4 или 8,5 x 11 дюймов Для некоторых стран или регионов стандартный размер бумаги — Letter; Для других стандартный размер — A4. Выберите это поле проверка, если вы хотите, чтобы Excel автоматически изменял формат документов в соответствии со стандартным размером бумаги другой страны или региона (например, A4), чтобы они правильно печатались в стандартном размере бумаги для вашей страны или региона (например, Письмо). Этот параметр влияет только на распечатку. Это не влияет на форматирование в документе.
При запуске откройте все файлы в При запуске Excel автоматически открывает файлы из папки, введенной в этом текстовом поле. Введите полный путь к папке в текстовом поле, чтобы указать расположение файлов.
Параметры веб-сайта Задает параметры для того, как данные Excel выглядят и реагируют на них при просмотре данных в веб-браузере.
Совместимость Lotus
Клавиша меню Microsoft Office Excel Задает ключ, который можно использовать для доступа к командам на ленте, компонент Пользовательский интерфейс Microsoft Office Fluent.
Переход к клавишам навигации Активирует альтернативный набор ключей для навигации по листу, ввода формулы, записи меток и других действий.
Параметры совместимости Lotus для
Параметры совместимости Lotus для Выберите лист в этом списке, на который влияют следующие параметры.
Оценка формулы перехода Открывает и оценивает файлы Lotus 1-2-3 без потери или изменения информации. Если выбран этот параметр, Excel оценивает текстовые строки как 0 (ноль), логические выражения — как 0 или 1, а критерии базы данных — в соответствии с правилами, используемыми в Lotus 1-2-3.
Запись формулы перехода Преобразует формулы, введенные в синтаксис Lotus 1-2-3 версии 2.2, в синтаксис Excel и делает имена, определенные в Excel, как имена, определенные в Lotus 1-2-3.










