Примечание: Эта статья выполнила свою задачу, и в скором времени ее использование будет прекращено. Чтобы избежать появления ошибок "Страница не найдена", мы удаляем известные нам ссылки. Если вы создали ссылки на эту страницу, удалите их, и вместе мы обеспечим согласованность данных в Интернете.
Рабочее пространство (обычное представление) предназначено для облегчения поиска и использования возможностей Microsoft PowerPoint 2010.
В этой статье приведены пошаговые инструкции, которые помогут вам подготовиться к созданию презентаций с помощью PowerPoint 2010.
Примечания:
-
Другая часть рабочей области PowerPoint 2010 — строка меню в верхней части окна, также называемая лентой. Чтобы узнать больше о ленте PowerPoint, посмотрите, где находятся меню и панели инструментов?.
Шаг 1: открытие PowerPoint
Когда вы начинаете PowerPoint, она открывается в представление обычном режиме, где создаются и работают на слайдах.
Примечания:
-
Если PowerPoint 2010 уже запущены, сохраните и закройте все открытые презентации, а затем закройте и перезапустите PowerPoint 2010.
-
Если PowerPoint 2010 еще не запущен, запустите его.

Рисунок: рисунок PowerPoint 2010 в обычном режиме с несколькими помеченными элементами.
1. В области Слайд можно непосредственно работать с отдельными слайдами.
2. Пунктирные линии обозначают заполнители, в которые вы можете ввести текст или вставить изображения, диаграммы и другие объекты.
3. На вкладке Слайды отображается эскиз каждого полноразмерного слайда, показанного в области Слайд. Если добавлено несколько слайдов, вы можете щелкнуть эскиз на вкладке Слайды, чтобы соответствующий слайд отобразился в области Слайд. Кроме того, перетаскивая эскизы, можно менять порядок слайдов в презентации. Также на вкладке Слайды можно добавлять или удалять слайды.
4. В области Заметки можно ввести заметки к текущему слайду. Вы можете распространять заметки и просматривать заметки в режиме докладчика, когда вы предоставляете презентацию.
Шаг 2: запуск пустой презентации
По умолчанию PowerPoint 2010 применяет пустую презентацию шаблон, которая появляется на предыдущем рисунке, к новым презентациям. Пустая презентация — это самый простой и наиболее универсальный шаблон в PowerPoint 2010, который можно использовать при первом запуске приложения PowerPoint.
Чтобы создать новую презентацию на основе шаблона пустой презентации, выполните указанные ниже действия.
-
Откройте вкладку Файл.
-
Наведите указатель мыши на пункт создатьи в разделе Доступные шаблоны и темы выберите пустая презентация.
-
Щелкните Создать.
Шаг 3: Настройка размера области заметок
После открытия шаблона пустая презентация будет видна только небольшая часть области заметок . Чтобы увидеть более крупную часть области заметок , чтобы у вас было больше места для ввода текста, выполните указанные ниже действия.
-
Наведите указатель мыши на верхнюю границу области Заметки.
-
Когда указатель превратится в

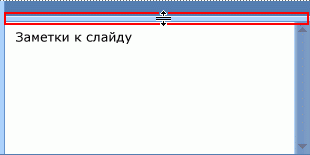
Обратите внимание, что размер слайда в области Слайд автоматически изменится в соответствии с доступным пространством.
Шаг 4: Создание презентации
Теперь, когда вы подготовили рабочее пространство для использования, вы можете приступить к добавлению текста, фигур, рисунков, анимаций и других слайдов в презентацию. Чтобы узнать больше о том, как создать простую презентацию с начала и до конца, ознакомьтесь со статьей основные задачи по созданию презентаций PowerPoint.
В верхней части экрана есть три кнопки, которые могут оказаться полезными для начала работы:
-
Отменяйте


-
В зависимости от того, какое действие вы раньше выполняли, выполните повторную


-
Справочная

Совет: Вы можете добавить в эту область дополнительные кнопки в верхней части экрана. Область в верхней части экрана называется панелью быстрого доступа. Вы можете добавить на эту панель инструментов другие команды, чтобы они всегда были закрыты. Дополнительные сведения можно найти в разделе Настройка панели быстрого доступа.










