Чтобы упростить чтение трехмерной диаграммы, например трехмерного столбца, трехмерной линии или трехмерной поверхностной диаграммы, можно изменить трехмерный формат, поворот и масштабирование диаграммы.
Для диаграмм, на которые элементы диаграммы отображаются в трехмерном формате без использования третьей оси глубины (например, круговой круг в трехмерной диаграмме, линейчатая диаграмма или область с накоплением на трехмерной диаграмме), можно изменить трехмерный формат трехмерных элементов диаграммы. Однако параметры трехмерного поворота и масштабирования недоступны для отдельных элементов диаграммы— можно изменить трехмерное вращение и масштабирование только для всей диаграммы.
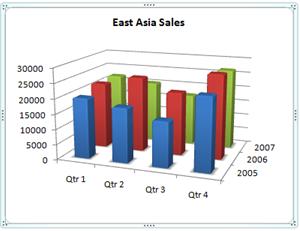
Если маркеры данных меньшего размера скрыты за более крупными на трехмерной диаграмме, можно изменить порядок ряд данных, которые отображаются на диаграмме, или использовать прозрачность для улучшения видимости всех маркеров данных.
Примечания:
-
Здесь приведены примеры из Excel, хотя диаграммы также доступны в Word, PowerPoint и Outlook. Если вы используете одну из этих программ, функции одинаковы, но при доступе к начальным диаграммам могут быть незначительные различия.
Создание трехмерной диаграммы
-
На листе выделите ячейки, содержащие данные, которые нужно использовать для диаграммы.
-
На вкладке Вставка щелкните Диаграммы , если вы только что видите значок, или щелкните диаграмму, которую вы хотите использовать.

Можно также щелкнуть значок Просмотреть все диаграммы в правом нижнем углу раздела Диаграммы. Откроется диалоговое окно Диаграмма, в котором можно выбрать любой тип диаграммы. В каждой категории обычно отображаются как 2D, так и 3D. Выберите один из них.
Изменение трехмерного формата элементов диаграммы
-
На трехмерной диаграмме щелкните элемент диаграммы, например гистограммы или линии, который требуется изменить трехмерный формат, или выполните следующие действия, чтобы выбрать его из списка элементов диаграммы.
-
Щелкните диаграмму.
Откроется вкладка Работа с диаграммами с вкладками Конструктор и Формат . -
На вкладке Формат в группе Текущий фрагмент щелкните стрелку рядом с полем Область диаграммы, а затем выберите нужный элемент диаграммы.

-
-
Сочетание клавиш. Вместо этого можно щелкнуть элемент диаграммы, для которого требуется изменить трехмерный формат, а затем нажать клавиши CTRL+1. Перейдите к шагу 3.
-
В группе Текущий выбор нажмите кнопку Формат выделения.
-
Щелкните Эффекты, выберите формат трехмерного формата, а затем выберите один или несколько из следующих параметров.

-
Щелкните Верхний скос или Нижний скос , а затем выберите нужный формат скоса.
В полях Ширина и Высота выберите нужный размер точки.
-
Щелкните Материал, а затем выберите нужный эффект.

Примечание: Доступность этих параметров зависит от выбранного элемента диаграммы. Некоторые параметры, представленные в этом диалоговом окне, доступны не для всех диаграмм.
Параметры в этом диалоговом окне работают с выбранной диаграммой. Если выбрать всю диаграмму, она создает кадры, а если выбран ряд данных, она работает только с элементами этого ряда.
-
Изменение глубины и интервалов в трехмерной диаграмме
Глубину диаграммы можно изменить на трехмерных диаграммах с осями, глубину зазора на трехмерных перспективных диаграммах и ширину зазора на трехмерных линейчатых или столбцовых диаграммах.
-
Щелкните трехмерную диаграмму, которую нужно изменить.
-
В меню Формат выберите пункт Выбранный ряд данных.
-
На вкладке Формат ряда данных щелкните Параметры рядов, а затем выберите нужные параметры глубины и ширины.

Примечание: Доступность этих параметров зависит от выбранного элемента диаграммы. Некоторые параметры, представленные в этом диалоговом окне, недоступны для диаграмм.
Изменение поворота трехмерной диаграммы
-
Щелкните область диаграммы трехмерной диаграммы, которую вы хотите повернуть, или выберите Область диаграммы в списке Элементы диаграммы в разделе Текущий выбор на вкладке Формат.
-
Сочетание клавиш. Вместо этого можно щелкнуть область диаграммы и нажать клавиши CTRL+1. Перейдите к шагу 3.
-
На вкладке Формат области диаграммы щелкните Эффекты, а затем — трехмерный поворот.

-
Выполните одно или несколько из указанных ниже действий.

-
Чтобы изменить поворот, щелкните нужную степень поворота в полях Поворот по X и Y .
Примечание: Диаграммы можно поворачивать вокруг горизонтальной и вертикальной осей, но никогда не вокруг оси глубины. Поэтому нельзя указать степень поворота в поле Z .
-
Чтобы изменить поле зрения на диаграмме, щелкните нужную степень перспективы в поле Перспектива или нажимайте кнопки Узкое поле зрения или Широкое поле представления , пока не достигнете нужного результата.

Примечание: Некоторые параметры, представленные в этом диалоговом окне, недоступны для диаграмм. Нельзя сбросить параметры, измененные на предыдущие параметры.
-
Изменение масштаба трехмерной диаграммы
Масштаб трехмерной диаграммы можно изменить, указав ее высоту и глубину в процентах от основания диаграммы.
-
Щелкните область диаграммы трехмерной диаграммы, которую вы хотите изменить, или выберите Область диаграммы в списке Элементы диаграммы в разделе Текущий выбор на вкладке Формат.
-
Сочетание клавиш. Вместо этого можно щелкнуть область диаграммы и нажать клавиши CTRL+1. Перейдите к шагу 3.
-
В диалоговом окне Формат области диаграммы щелкните трехмерный поворот.

-
В трехмерных свойствах поворота выполните одно из следующих действий:
-
Чтобы изменить глубину диаграммы, укажите процент глубины в поле Глубина (% от базы).
-
Чтобы изменить глубину и высоту диаграммы, снимите флажок Автомасштабирование, а затем укажите нужный процент глубины и высоты в полях Глубина (% от базы) и Высота (% от базы).
-
Чтобы использовать представление осей правого угла, установите флажок Оси правого угла, а затем укажите нужный процент глубины в поле Глубина (% от базы).
-
Изменение порядка рядов данных на трехмерной диаграмме
Вы можете изменить порядок построения рядов данных, чтобы крупные трехмерные маркеры данных не блокируют более мелкие.

-
На диаграмме щелкните ось глубины или выберите Ось глубины в списке Элементы диаграммы в разделе Текущий выбор на вкладке Формат.
-
На вкладке Формат в группе Текущий фрагмент нажмите кнопку Формат выделенного фрагмента.
-
В категории Параметры оси в разделе Параметры оси установите флажок Ряды в обратном порядке .

Использование прозрачности в трехмерной диаграмме
Хотя прозрачность можно использовать в трехмерных и двухмерных диаграммах, она особенно полезна на трехмерных диаграммах, где маркеры данных большего размера могут скрыть более мелкие.
-
На трехмерной диаграмме щелкните ряд данных или точку данных, которые нужно сделать прозрачными, или выберите ряд данных из списка Элементы диаграммы в разделе Текущий выбор на вкладке Формат.
-
Сочетание клавиш. Вместо этого можно щелкнуть элемент диаграммы, для которого требуется изменить трехмерный формат, а затем нажать клавиши CTRL+1. Перейдите к шагу 3.
-
На вкладке Формат в группе Текущий фрагмент нажмите кнопку Формат выделенного фрагмента.
-
Нажмите кнопку Заливка & линия, нажмите кнопку Заливка, а затем выберите Сплошная заливка, Градиентная заливка или Заливка рисунка или текстуры.

-
Щелкните и выберите цвет, если вы хотите изменить цвета элемента.
-
Щелкните дескриптор на панели прозрачность , а затем проведите по нему процент прозрачности, который вы хотите использовать.
Узнайте, как изменить поворот или перспективу трехмерной диаграммы в Word для Mac, PowerPoint для Mac и Excel для Mac.
Примечание: Снимки экрана в следующей процедуре были сделаны в Excel, хотя функциональные возможности в Word и PowerPoint одинаковы.
-
Щелкните диаграмму и откройте вкладку Формат на ленте.
-
Щелкните Эффекты фигуры, а затем — трехмерный поворот, а затем — параметры трехмерного поворота.
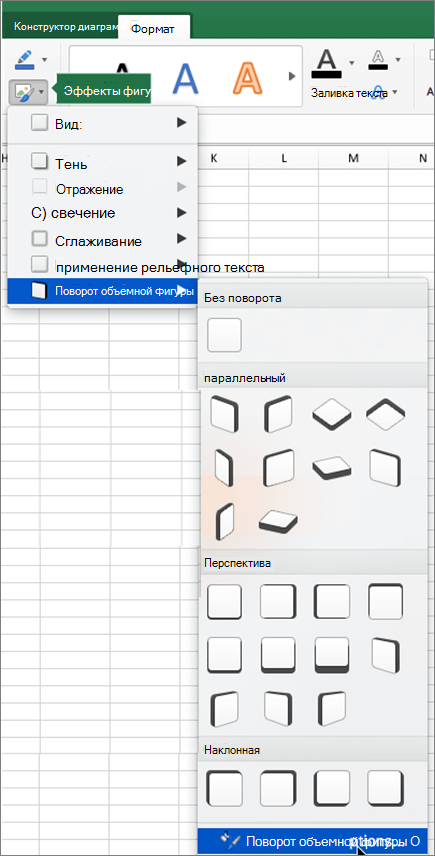
-
В области Формат области диаграммы в разделе Трехмерное вращение выполните следующие действия.
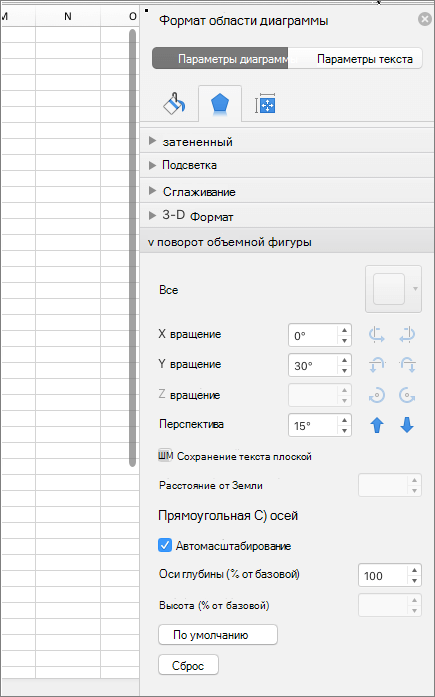
-
Чтобы изменить вращение, в полях Поворот по X и Y введите степень поворота.
-
Чтобы изменить перспективу, в поле Перспектива введите нужную степень перспективы. Вы также можете использовать


-










