Большинство представлений в Project содержат шкалу времени. Ее можно настроить для отображения больших или меньших временных промежутков — от часов до годов. Например, вам может понадобиться, чтобы время исчислялось в фискальных, а не календарных годах, или чтобы строки диаграммы Ганта показывали месяцы, а не дни. Вы также можете настроить шкалу времени в представлении Календарь в соответствии со своими потребностями.
Изменение единиц измерения, отображаемых на шкале времени
-
Выберите представление проекта с шкалой времени, например диаграмму Ганта.
-
Выберите Вид > стрелка раскрывающегося меню Шкала времени .

-
Выберите единицы времени, которые должны отображаться на нижнем уровне шкалы времени. Project автоматически настроит ее верхний и средний уровни.
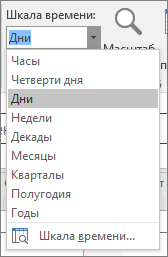
Настройка шкалы времени
Вы можете отобразить до трех уровней шкалы времени в каждом представлении и отформатировать каждый из них по отдельности. Вот как это сделать:
-
Выберите представление проекта с шкалой времени, например диаграмму Ганта.
-
Выберите Вид > стрелка раскрывающегося меню Шкала времени .

-
Выберите Шкала времени.
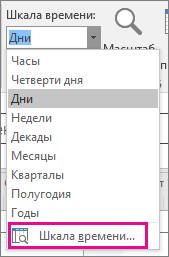
-
В поле Шкала времени выберите нужные параметры и просмотрите все изменения, внесенные в поле Предварительный просмотр .
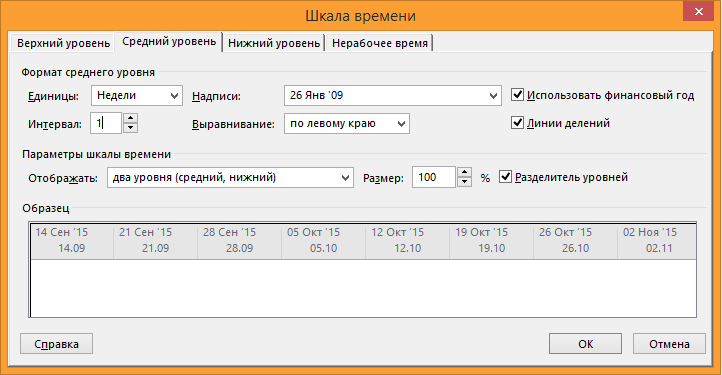
-
В списке Показать выберите количество уровней для шкалы времени.
-
В поле Единицы выберите единицу времени для уровня шкалы времени выбранной вкладки в поле Шкала времени.
-
В списке Надпись укажите формат метки для выбранных единиц времени.
-
В поле Число укажите число, указывающее частоту меток единиц на уровне шкалы времени.
Например, если в качестве единицы измерения используется неделя и вы ввели значение 2, на уровне шкалы времени будут выводиться сегменты длиной в 2 недели.
-
В списке Выровнять выберите Слева, По центру или Справа, чтобы выровнять метки.
-
Установите или снимите флажок Линии делений, чтобы отобразить или скрыть вертикальные линии между метками единицы измерения.
-
Установите или снимите флажок Использовать финансовый год, чтобы определить, основывается ли временная шкала на финансовом или же на календарном годе.
-
В поле Размер введите процент, чтобы уменьшить или увеличить интервал между единицами для уровня шкалы времени.
-
Установите или снимите флажок Разделитель уровней, чтобы отобразить или скрыть горизонтальные линии между уровнями шкалы времени.
-
-
Нажмите кнопку ОК , чтобы сохранить изменения.
Быстрые способы масштабировать шкалу времени
|
Инструмент |
Расположение |
|---|---|
|
Ползунок масштаба |
Ползунок масштаба отображается внизу окна Project. |
|
Сочетание клавиш |
Вы также можете также изменить отображаемые единицы измерения времени на более мелкие с помощью клавиш CTRL+/ (косая черта на цифровой клавиатуре) или на более крупные с помощью клавиш CTRL+* (звездочка на цифровой клавиатуре). |
Изменение шкалы времени в представлении календаря
-
Щелкните правой кнопкой мыши в представлении Календарь и выберите в появившемся меню пункт Шкала времени .
-
В диалоговом окне Шкала времени выберите вкладку Заголовки недели .
-
В полях Заголовки по месяцам, Заголовки дня и Еженедельные названия выберите форматы даты, которые нужно использовать в представлении Календарь.
-
В разделе Отображение выберите 7 дней , чтобы отобразить 7-дневную неделю, или 5 дней , чтобы отобразить 5-дневную неделю.
-
Для добавления миниатюрных календарей на предыдущий и следующий месяцы установите флажок Отображать панель месяцев.
-
Для отображения дат начала и окончания в диапазоне времени, выбранном для просмотра, установите флажок Отображать месяцы начала и окончания в заголовке.
-
На вкладке Поля даты в разделе Верхняя строка и Нижняя строка выберите сведения, которые нужно отобразить в левой и правой части каждой строки, а затем выберите нужные узоры и цвета.
Примечания:
-
Чтобы изменить внешний вид рабочих и нерабочих дней в представлении Календарь, щелкните правой кнопкой мыши в любом месте представления Календарь и выберите в появившемся меню пункт Шкала времени . В диалоговом окне Шкала времени выберите вкладку Затенение даты , а затем выберите имя календаря, который нужно изменить в поле Показать рабочее время для . В списке Тип исключения выберите тип даты, который нужно изменить, а затем выберите узор и цвет.
-
Для изменения ширины столбцов перетащите любую вертикальную линию между двумя полями дат влево, если нужно уменьшить ширину столбцов, или вправо, если нужно увеличить ее. Чтобы отображаемые столбцы соответствовали по ширине области календаря, дважды щелкните любую вертикальную линию между двумя полями дат.
-











