При добавлении современной страницы на сайт вы можете добавить и настроить веб-части, которые являются стандартными блоками страницы. В этой статье описана веб-часть Планировщика.
Примечания:
-
Для организаций, которые стали использовать программу целевого выпуска, новые функции вводятся постепенно. Это означает, что определенные функции могут быть временно недоступны или их поведение может отличаться от описанного в разделах справки.
-
Веб-часть Планировщика доступна только на сайтах групп, подключенных к группе.
-
Веб-часть Планировщика недоступна в SharePoint Server 2019.
Планировщик (Майкрософт) — этоMicrosoft 365, которая позволяет создавать доски и добавлять задачи и назначения группы. На доске Планировщика можно отсортировать задачи по столбцам (или сегментам). Сегменты могут указывать на этапы разработки, дни недели, спринты и другие этапы. Вы можете перемещать задачи по доске, просто перетасксковыв их, так что если вы завершены задачу или хотите просто расставить приоритеты и в случайном порядке, это легко сделать. Доски Планировщика также полезны для общения, так как они показывают, где вы и другие члены вашей группы находитесь в отношении выполнения задач. Кроме того, вы можете переключиться в представление диаграмм, чтобы отобразить ход выполнения команды. Дополнительные информацию о создании планов, создании групп, назначении задач, обновлении состояния и других задачах см. в справке Планировщика.
С помощью веб-части Планировщика вы можете показывать доски и диаграммы и работать с планом прямо на SharePoint странице.

Добавление веб-части Планировщика
-
Перейдите на страницу, на которой вы хотите добавить веб-часть Планировщика.
-
Если вы не находитесь в режиме правки, нажмите кнопку Изменить в правой верхней части страницы.
-
Наведите указатель мыши на существующую веб-часть или под ее названием, щелкните

-
Если вы хотите создать план, введите имя нового плана в области План инажмите кнопку Создать.
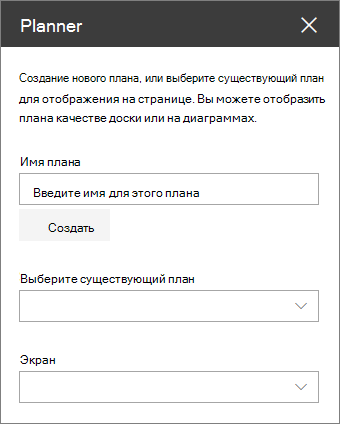
Если вы хотите отобрать существующий план, выберите его в поле Выберите существующий план.
-
В области Экранукажите, нужно ли отображать план в Boards или отслеживать ход выполнения в диаграммах.










