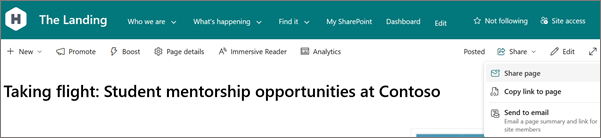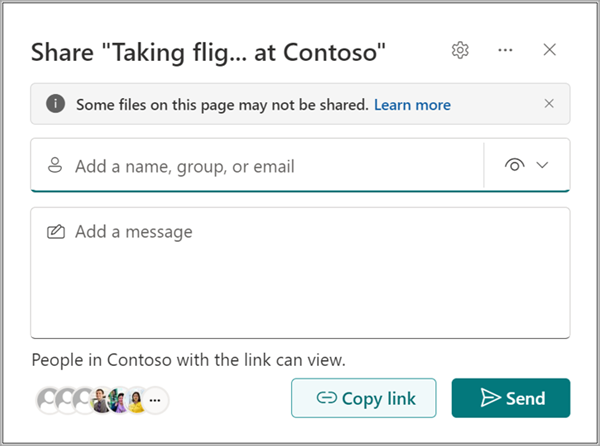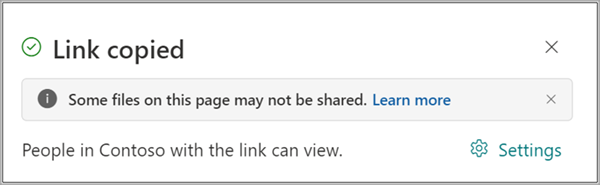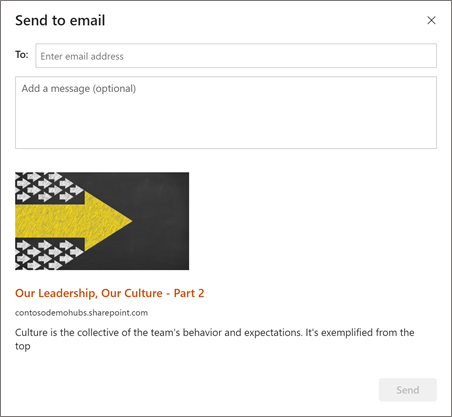Использование страниц — это отличный способ поделиться идеями с помощью изображений, Excel, документов Word и PowerPoint, видео и многого другого. Вы можете быстро и легко создавать и публиковать страницы, которые будут великолепно смотреться на любом устройстве.
При создании страницы можно добавить и настроить веб-части, а затем опубликовать страницу, выполнив всего несколько шагов.
Примечания:
-
Некоторые функциональные возможности постепенно появляются в организациях, которые согласились на программу целевого выпуска. Это означает, что у вас еще нет этой функции или она может выглядеть иначе, чем описано в статьях справки.
-
Для добавления страниц необходимо быть владельцем сайта или администратором SharePoint. Если вы являетесь владельцем сайта, но не можете добавить страницу, возможно, ваш администратор отключил эту возможность.
-
Эта статья относится к современным страницам в SharePoint в Microsoft 365, SharePoint Server по подписке или SharePoint Server 2019. Если вы используете классические страницы или используете более раннюю версию SharePoint, проверка создать и изменить классические страницы SharePoint.
-
Создание современных страниц поддерживается только в библиотеке страниц сайта. Кроме того, нельзя изменить URL-адрес страницы.

Задачи
Добавление и публикация страницы
-
Перейдите на сайт, на который нужно добавить страницу.
-
Перейдите на домашнюю страницу сайта.
-
Нажмите кнопку +Создать и выберите Страница.
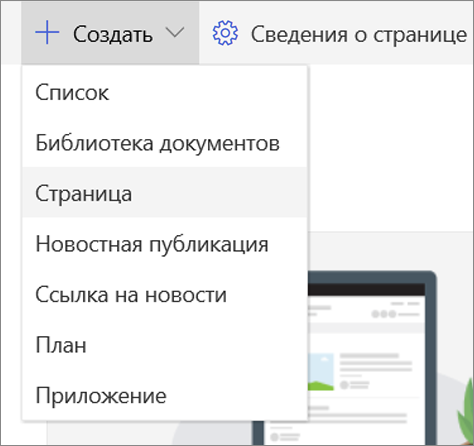
Кроме того, можно перейти на существующую страницу, выбрать + Создать, а затем — Страница. Кроме того, можно выбрать команду Копировать эту страницу , чтобы создать новую страницу с теми же веб-частями и содержимым, что и у существующей страницы.
-
Выберите шаблон страницы для начала. В этом примере мы будем использовать шаблон Пустой. Затем выберите Создать страницу.
Примечание: Чтобы создать закрытый черновик, выберите Создать как частный черновик. Частные черновики видны только вам и людям, которым вы предоставляете доступ.
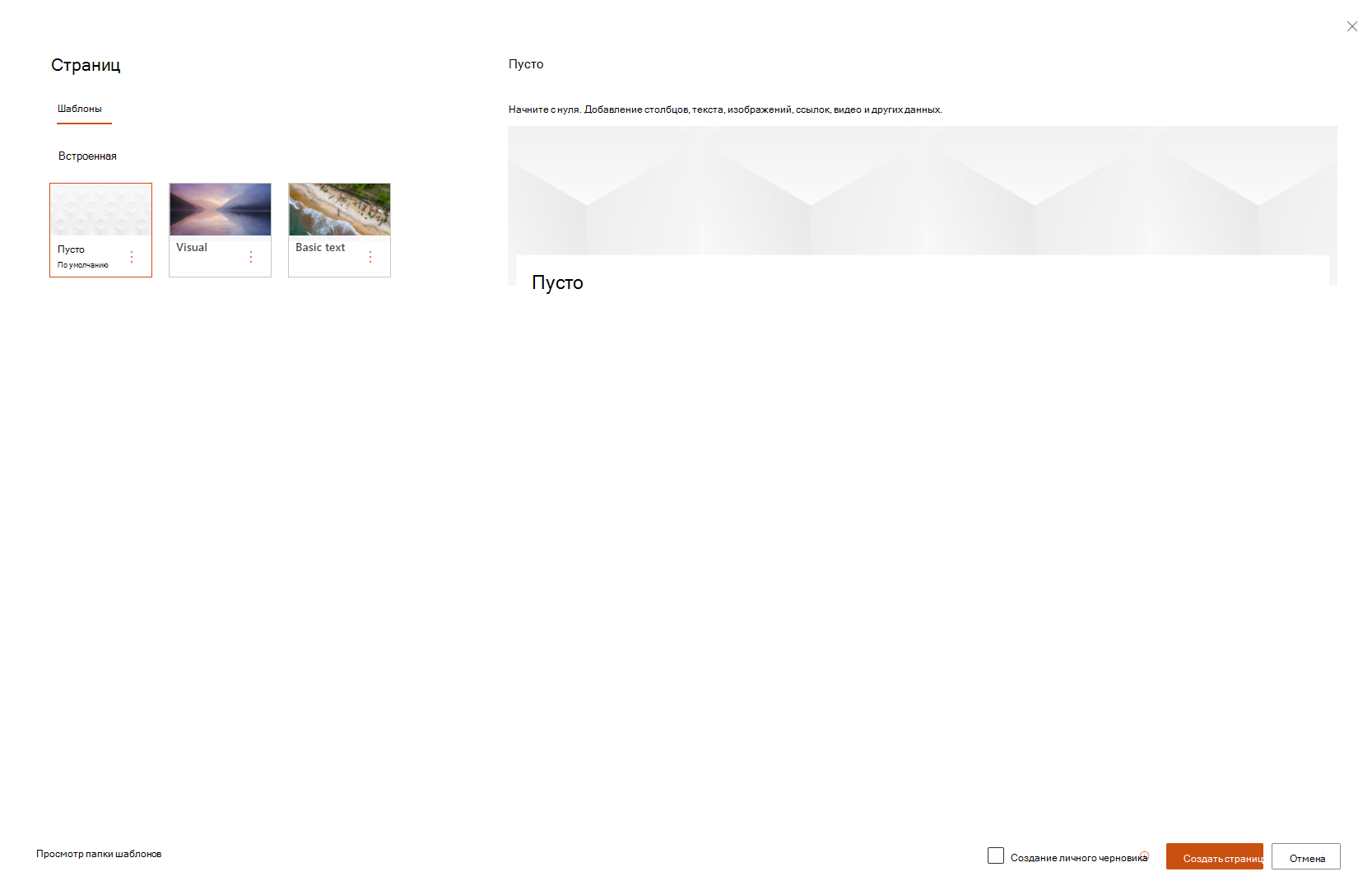
-
Добавьте имя страницы в верхнюю область, где сказано добавление имени. Для сохранения страницы требуется имя страницы. Ознакомьтесь с разделом Настройка заголовка.
Добавление веб-частей
Веб-части — это стандартные блоки страницы. Дополнительные сведения о различных типах веб-частей и их использовании проверка в разделе Использование веб-частей на страницах.
-
Наведите указатель мыши под областью заголовка, и появится линия с кружочкой +, как показано ниже:

Выберите +, чтобы добавить содержимое, например текст, документы, видео и многое другое. Дополнительные сведения о поиске и использовании веб-частей проверка использование веб-частей.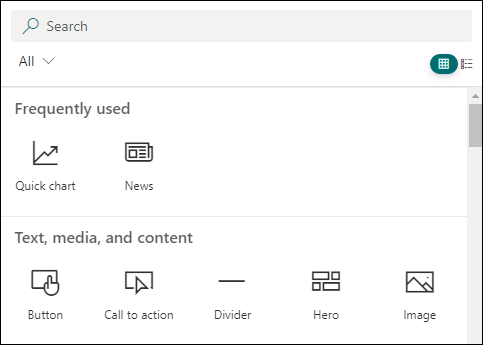
-
Вы также можете добавить разделы и столбцы на страницу. Чтобы узнать больше, проверка добавление разделов или столбцов на странице.
-
Завершив редактирование, можно выбрать Сохранить как черновик , чтобы сохранить изменения и закрыть режим редактирования. Ваша аудитория не сможет просматривать или читать страницу, пока вы не опубликуете ее. Доступ будут иметь только пользователи с разрешениями на редактирование на вашем сайте.
-
Когда вы будете готовы к просмотру и чтению страницы аудиторией, выберите Опубликовать.
Дополнительные сведения о публикации и жизненном цикле страницы проверка управление и жизненный цикл современной страницы SharePoint.
Настройка области заголовка
Вы можете настроить область заголовка с изображением, выбором из четырех макетов, текстом над заголовком, возможностью изменять отображаемого автора, а также отображать или скрывать дату публикации.
-
Добавление изображения
Чтобы добавить изображение, выберите Добавить изображение

Примечание: Если вы хотите заменить изображение, выберите Изменить изображение на панели инструментов слева.
Выберите последнее изображение или получите изображение из стоковых изображений, предоставленных корпорацией Майкрософт, из веб-поиска, вашего сайта, компьютера или ссылки. Если в вашей организации указан набор утвержденных образов, вы сможете выбрать один из этих наборов в разделе Ваша организация.
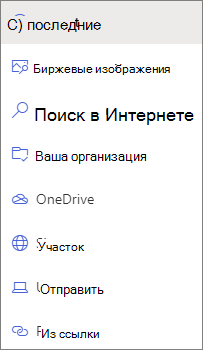
Примечания:
-
Поиск в Интернете использует изображения Bing, использующие лицензию Creative Common. Вы несете ответственность за проверку лицензирования для изображения, прежде чем вставлять его на страницу.
-
Изображения лучше всего выглядят, когда они имеют альбомную или 16:9 или больше по пропорциям, а также если они имеют размер не менее 1 МБ. Для получения дополнительных сведений о размере изображения проверка сведения о размере и масштабировании изображений на современных страницах SharePoint.
-
Если вы являетесь Администратор SharePoint и хотите узнать, как создать библиотеку ресурсов для вашей организации, проверка из статьи Создание библиотеки ресурсов организации.
-
Если вы являетесь администратором SharePoint, мы рекомендуем включить сеть доставки содержимого (CDN) для повышения производительности при получении изображений. Дополнительные сведения о сетях CDN.
-
-
Кроме того, вы можете установить фокус, чтобы получить наиболее важную часть изображения в кадре. Выберите Задать

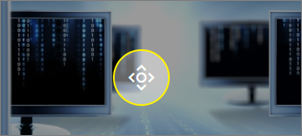
-
Добавление или изменение отображаемого автора страницы
В области заголовка добавьте имя, частичное имя или имя электронной почты в поле автора. Будет выполнен поиск по имени в профилях вашей организации, и вы получите список предлагаемых пользователей. Выберите нужный, и все готово! Если не ввести имя, строка автора не будет отображаться.
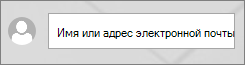
-
Выбор макета
Нажмите кнопку Изменить веб-часть

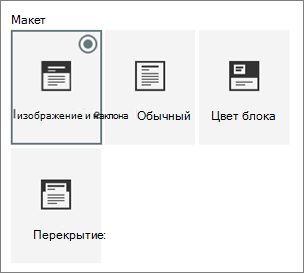
-
Настройка выравнивания
Если панель элементов еще не отображается, нажмите кнопку Изменить веб-часть

-
Добавление текста над заголовком
Вы можете добавить текст в цветном блоке над заголовком, чтобы указать название или обратить внимание на что-то на странице, как в примере ниже, где NEW — это текст над заголовком. На газетном жаргоне это называется кикером. Цвет блока, в который находится текст, зависит от темы сайта.
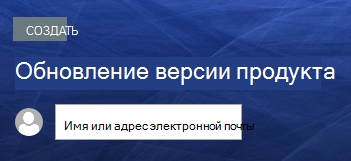
Чтобы добавить текст над заголовком, нажмите кнопку Изменить веб-часть

-
Отображение или скрытие даты публикации
Выберите область заголовка, нажмите кнопку Изменить веб-часть

-
Изменение имени страницы
Чтобы изменить имя страницы, перейдите в режим правки, выберите веб-часть заголовка и внесите изменения.
Помощь другим пользователям в поиске вашей страницы
При первой публикации страницы вам будет предложено помочь другим пользователям найти ее. Если вы хотите сделать это позже, вы можете выбрать Повысить в верхней части страницы после публикации страницы.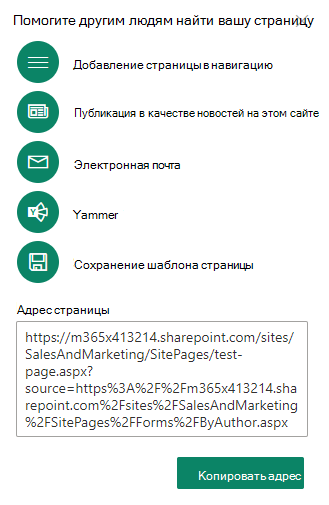
Можно использовать один или несколько из следующих параметров:
-
Добавление страницы в навигацию. Добавляет ссылку на страницу с помощью заголовка страницы в область навигации слева.
-
Опубликовать как новости на этом сайте. Добавляет сообщение новости на домашнюю страницу вашего сайта. Для получения дополнительных сведений о новостях проверка в разделе Новости на сайте группы.
-
Email. Позволяет отправить сообщение электронной почты с предварительным просмотром страницы и необязательным сообщением выбранным получателям.
-
Yammer: позволяет отправлять страницу по каналам Yammer вашей организации.
-
Сохранить страницу как шаблон. Сохраните страницу, чтобы ее можно было использовать в качестве шаблона, чтобы упростить создание похожих страниц.
-
Адрес копирования: отображается адрес страницы, чтобы скопировать его и отправить другим пользователям.
Изменение страницы и управление проверками орфографии и грамматикой с помощью редактора
Чтобы изменить страницу, сделайте следующее:
-
Выберите Изменить в правом верхнем углу.
При нажатии кнопки Изменить страница будет извлечена. До тех пор, пока страница открыта для редактирования или извлечена, никто не сможет изменить ее. Страница будет заблокирована до тех пор, пока изменения не будут сохранены или отменены, или пока страница не будет опубликована. Исключением является то, что если на странице нет действий в течение 5 минут, сеанс редактирования истекает и страница будет "разблокирована".
-
Внесите изменения. Сведения о макете страницы и использовании веб-частей проверка добавление разделов и столбцов на странице и использование веб-частей на страницах SharePoint.
-
Завершив внесение изменений, выберите Сохранить как черновик , чтобы сохранить изменения и закрыть режим редактирования.
-
Если вы готовы к просмотру и чтению изменений пользователями, выберите Повторная публикация. Дополнительные сведения о публикации и жизненном цикле страницы проверка управление и жизненный цикл современной страницы SharePoint.
Совет: Если вы хотите, чтобы изменения вступили в силу немедленно, можно выбрать Переиздать, не сохраняя черновик.
Чтобы проверка правописание и грамматику с помощью редактора в текстовых веб-частях на странице,
-
Выберите Изменить в правом верхнем углу.
-
Выберите Сведения о странице в верхней части уже опубликованной страницы.
-
В области сведений о странице установите переключатель в разделе Использовать редактор, чтобы проверка орфография, грамматика и многое другое на Вкл. или Выкл.
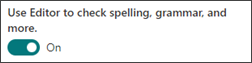
Дополнительные сведения об управлении сведениями о странице.
Примечания:
-
Для редактирования и переименования страниц требуются определенные разрешения. Если не удается переименовать страницу, обратитесь к администратору сайта, чтобы убедиться, что у вас есть разрешение на удаление элементов. Если вы не можете изменить страницу, убедитесь, что у вас есть разрешение Обзор сведений о пользователе.
-
Если вы привыкли работать с настраиваемыми страницами и определениями сайтов, следует знать, что этот тип страницы не связан с определением сайта; поэтому его нельзя сбросить в определение сайта.
При внесении изменений на сайт, например при добавлении или изменении веб-частей, можно отменить или повторить изменения. Выберите Отменить, а затем в раскрывающемся списке выберите Отменить или Повторить при необходимости. (Вы также можете использовать сочетания клавиш CTRL+Z или CTRL+Y соответственно.)
Вы также можете отменить все изменения, внесенные в текущий черновик страницы, выбрав Отменить изменения.
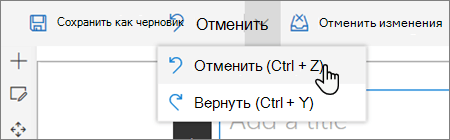
Примечания:
-
Для редактирования и переименования страниц требуются определенные разрешения. Если не удается переименовать страницу, обратитесь к администратору сайта, чтобы убедиться, что у вас есть разрешение на удаление элементов . Если вы не можете изменить страницу, убедитесь, что у вас есть разрешение Обзор сведений о пользователе .
-
Если вы привыкли работать с настраиваемыми страницами и определениями сайтов, следует знать, что этот тип страницы не связан с определением сайта; поэтому его нельзя сбросить в определение сайта.
Использование привязок страниц (закладок)
Привязки страниц (также называемые закладками) автоматически добавляются в стили Заголовки 1, Заголовок 2 и Заголовок 3 в текстовых веб-частях на странице. При публикации страницы и наведении указателя мыши на заголовок в веб-части "Текст" символ ссылки 
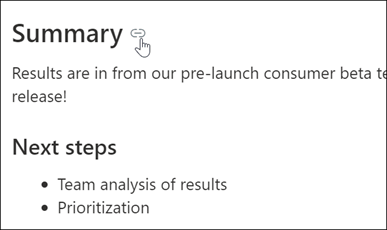
Щелкните правой кнопкой мыши привязку страницы и выберите Копировать ссылку, чтобы скопировать расположение привязки страницы для использования за пределами страниц SharePoint. Когда привязка страницы появится в буфере обмена, ее можно вставить в любом месте, например сообщение электронной почты или сообщение.
Чтобы создать ссылку на заголовок 1 из другого места на странице, добавьте гиперссылку в текст, на который вы хотите создать ссылку, а затем вставьте URL-адрес ссылки Заголовок 1, как показано в следующем примере:
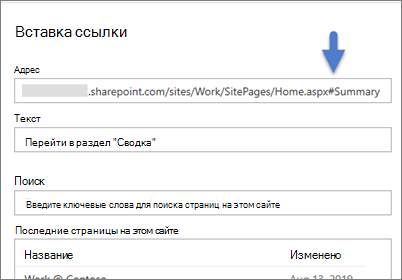
Комментарии, "Нравится" и представления
Люди, которые просматривают вашу страницу, могут оставить комментарии и лайки в нижней части страницы. Вы также можете узнать, сколько просмотров у вашей страницы. Наведите указатель мыши на вкладку Нравится, чтобы просмотреть некоторых пользователей, которым понравилась ваша страница. Выберите Нравится , и вы сможете просмотреть список всех пользователей, которым понравилась ваша страница.

Когда кто-то любит или комментирует созданную вами страницу или новостную публикацию или упоминает вас с помощью @, вы получите уведомление по электронной почте.
Примечание: Комментарии, "Нравится" и представления недоступны на домашних страницах сайта.
Сохранить для последующего использования
Люди, кто просматривает вашу страницу, будет проще найти ее позже с помощью параметра Сохранить на более поздний срок в нижней части страницы. После выбора параметра Сохранить на более поздний срок он становится Сохраненным на более поздний срок, а соответствующий значок будет заполнен.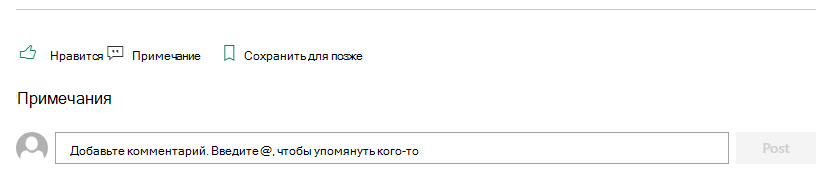
Примечание: Сохранить на более поздний срок не поддерживается для гостевых пользователей. Возможно, они смогут выбрать Сохранить на более поздний срок, но элемент не будет сохранен.
При выборе параметра Сохранить на более поздний срок отображается список недавно сохраненных элементов . Вы можете выбрать Просмотреть все сохраненные элементы , чтобы просмотреть весь список сохраненных элементов.
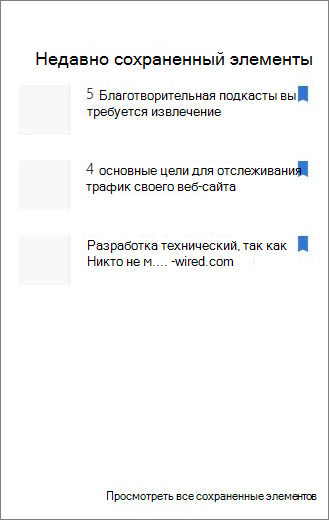
Использование иммерсивного средства чтения на страницах
Используйте средство иммерсивного чтения, чтобы помочь вашей аудитории сосредоточиться на содержимом вашего сайта. Средство иммерсивного чтения включает встроенный текст в речь и выделение слов в строке. Иммерсивное средство чтения можно использовать в соответствии с индивидуальными потребностями каждого пользователя сайта, что упрощает взаимодействие с сайтом.
Пользователи сайта могут изменять скорость и голос читателя, а также различные визуальные аспекты самого текста. Иммерсивное средство чтения также позволяет переводить содержимое страницы на самые разные языки.

Чтобы использовать иммерсивное средство чтения, выполните следующие действия.
-
Выберите параметр Иммерсивное средство чтения на панели задач.
-
Когда появится страница иммерсивного чтения, настройте параметры текста



-
Выбрав параметры иммерсивного чтения, выберите Воспроизвести в нижней части экрана.
Примечание: Функция иммерсивного чтения недоступна на домашней странице.
Скрытие или отображение заголовка и навигации (режим фокусировки)
Устраняйте визуальные отвлекающие факторы с помощью режима развертывания на страницах сайта SharePoint. Режим развертывания позволяет сосредоточиться на основном содержимом, удаляя панели навигации на странице.
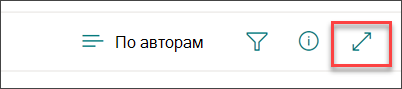
Активируйте режим фокусировки, щелкнув значок скрытия заголовка и навигации 
Режим фокусировки можно отключить, нажав кнопку Показать заголовок и значок навигации 
Где хранятся страницы?
Страницы, которые вы создаете, сохраняете или публикуете, хранятся в библиотеке страниц для вашего сайта. Чтобы открыть библиотеку Pages, выполните следующие действия.
-
Перейдите на сайт, где находится страница.
-
В верхней или левой части навигации выберите Страницы.
Примечание: Если страницы не указаны в левой части сайта SharePoint, выберите Параметры > Содержимое сайта в правом верхнем углу. Затем слева выберите Страницы.
Ваша страница может находиться в папке в библиотеке Pages, назначенной владельцем сайта.
Удаление страницы
SharePoint владельцы и администраторы сайтов могут легко удалять современные страницы с SharePoint сайта. Дополнительные сведения об удалении страницы проверка в разделе Удаление страницы с сайта SharePoint.
Задачи
Добавление и публикация страницы
-
Перейдите на сайт, на который нужно добавить страницу.
-
Перейдите на домашнюю страницу сайта.
-
Нажмите кнопку +Создать и выберите Страница.
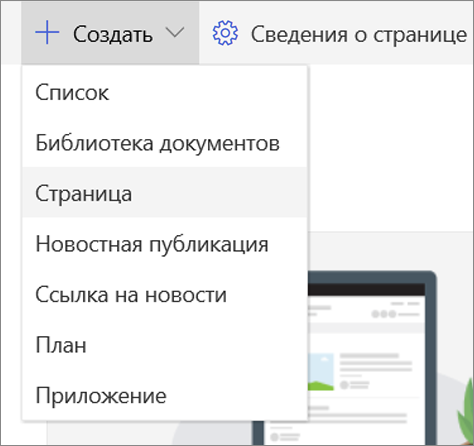
Кроме того, можно перейти на существующую страницу, выбрать + Создать, а затем начать с пустой страницы.
-
Добавьте имя страницы в область заголовка. Для сохранения страницы требуется имя страницы. Ознакомьтесь с разделом Настройка заголовка.
-
Добавление веб-частей
Наведите указатель мыши на область заголовка, и появится строка с кружочкой +, как показано ниже:
-

Выберите +, чтобы добавить содержимое, например текст, документы, видео и многое другое. Дополнительные сведения о поиске и использовании веб-частей проверка использование веб-частей.
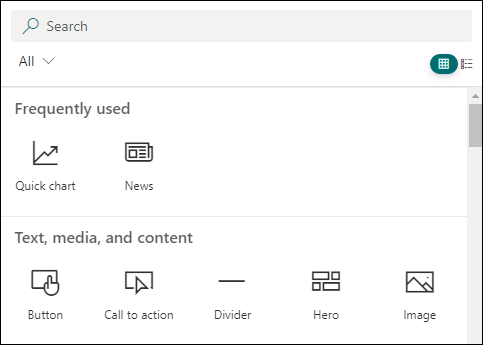
Вы также можете добавить разделы и столбцы на страницу. Чтобы узнать больше, проверка добавление разделов или столбцов на странице.
-
Завершив редактирование, можно выбрать Сохранить как черновик , чтобы сохранить изменения и закрыть режим редактирования. Ваша аудитория не будет иметь доступа к странице, пока вы не опубликуете ее. Доступ будут иметь только пользователи с разрешениями на редактирование на вашем сайте.
-
Когда вы будете готовы к просмотру и чтению страницы аудиторией, выберите Опубликовать.
Дополнительные сведения о публикации и жизненном цикле страницы проверка управление и жизненный цикл современной страницы SharePoint.
Настройка области заголовка
Вы можете настроить область заголовка с изображением, выбором из четырех макетов, текстом над заголовком, возможностью изменять отображаемого автора, а также отображать или скрывать дату публикации.
-
Добавление изображения
Чтобы добавить изображение, выберите Добавить изображение

Выберите последнее изображение или получите изображение с сайта, компьютера или ссылки.
Примечание: Изображения лучше всего выглядят, когда они имеют альбомную или 16:9 или больше по пропорциям, а также если они имеют размер не менее 1 МБ. Для получения дополнительных сведений о размере изображения проверка сведения о размере и масштабировании изображений на современных страницах SharePoint.
Чтобы изменить область заголовка позже, просто убедитесь, что ваша страница находится в режиме редактирования, выберите область заголовка, а затем используйте панель инструментов слева, чтобы изменить текст заголовка и другие сведения, а затем нажмите кнопку изображения, чтобы изменить изображение. Чтобы изменить имя в области заголовка, просто выберите область заголовка и введите существующее имя.
Помощь другим пользователям в поиске вашей страницы
При первой публикации страницы вам будет предложено помочь другим пользователям найти ее. Если вы хотите сделать это позже, вы можете выбрать Повысить в верхней части страницы после публикации страницы.
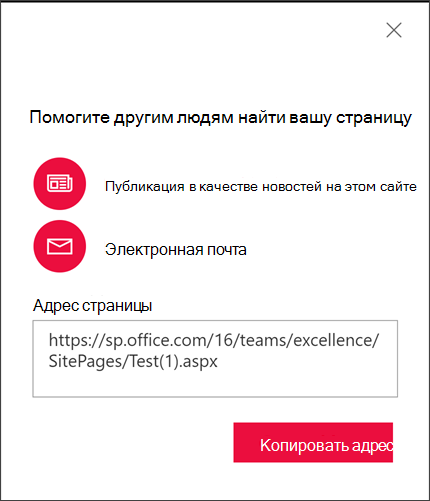
Можно использовать один или несколько из следующих параметров:
-
Опубликовать как новости на этом сайте. Добавляет сообщение новости на домашнюю страницу вашего сайта. Для получения дополнительных сведений о новостях проверка в разделе Новости на сайте группы.
-
Email. Позволяет отправлять сообщения электронной почты выбранным получателям.
-
Адрес копирования: отображается адрес страницы, чтобы скопировать его и отправить другим пользователям.
Примечания
Люди, которые просматривают вашу страницу, могут оставлять комментарии в нижней части страницы.
Где хранятся страницы?
Страницы, которые вы создаете, сохраняете или публикуете, хранятся в библиотеке страниц для вашего сайта. Чтобы открыть библиотеку Pages, выполните следующие действия.
-
Перейдите на сайт, где находится страница.
-
В верхней или левой части навигации выберите Страницы.
Если страницы не отображаются слева, выберите Содержимое сайта в разделе Параметры в правом верхнем углу, а затем в левой части страницы Содержимое сайта выберите Страницы.
Ваша страница может находиться в папке в библиотеке Pages, назначенной владельцем сайта.
Удаление страницы
SharePoint владельцы и администраторы сайтов могут легко удалять современные страницы с SharePoint сайта. Дополнительные сведения об удалении страницы проверка в разделе Удаление страницы с сайта SharePoint.
Использование помощью веб-частей
Веб-части — это стандартные блоки страницы. Веб-части можно добавить на страницу, выбрав значок + на странице. Дополнительные сведения о различных типах веб-частей и их использовании проверка в разделе Использование веб-частей на страницах.
Задачи
Добавление и публикация страницы
-
Перейдите на сайт, на который нужно добавить страницу.
-
Перейдите на домашнюю страницу сайта.
-
Нажмите кнопку +Создать и выберите Страница.
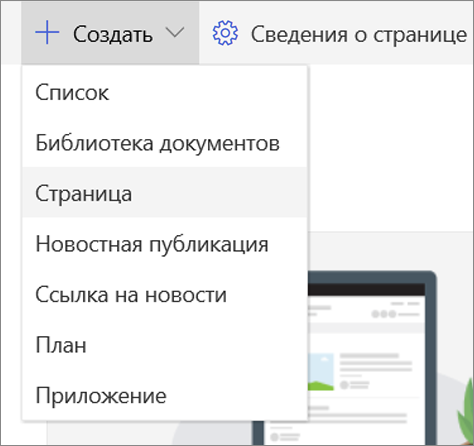
Кроме того, можно перейти на существующую страницу, выбрать + Создать, а затем начать с пустой страницы.
-
Добавьте имя страницы в область заголовка. Для сохранения страницы требуется имя страницы. См . раздел Настройка области заголовка.
-
Добавление веб-частей
Наведите указатель мыши под областью заголовка, и появится кружок +, как показано ниже:
-

выберите + , чтобы добавить содержимое, например текст, документы, видео и многое другое. Дополнительные сведения о поиске и использовании веб-частей проверка использование веб-частей.
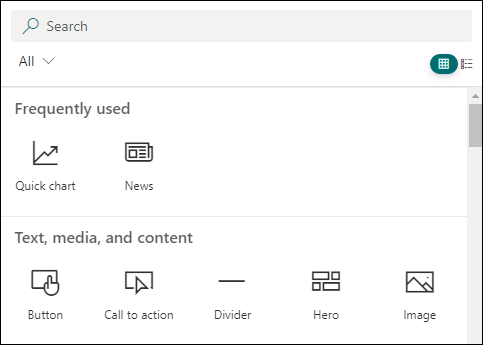
Вы также можете добавить разделы и столбцы на страницу. Чтобы узнать больше, проверка добавление разделов или столбцов на странице.
-
Завершив редактирование, можно выбрать Сохранить как черновик , чтобы сохранить изменения и закрыть режим редактирования. Ваша аудитория не будет иметь доступа к странице, пока вы не опубликуете ее. Доступ к нему смогут только пользователи с разрешениями на редактирование на вашем сайте.
-
Когда вы будете готовы к просмотру и чтению страницы аудиторией, выберите Опубликовать.
Дополнительные сведения о публикации и жизненном цикле страницы проверка управление и жизненный цикл современной страницы SharePoint.
Настройка области заголовка
Вы можете настроить область заголовка с изображением, выбором из четырех макетов, текстом над заголовком, возможностью изменять отображаемого автора, а также отображать или скрывать дату публикации.
-
Добавление изображения
Чтобы добавить изображение, выберите Добавить изображение

Выберите последнее изображение или получите изображение с сайта, компьютера или ссылки.
Примечание: Изображения лучше всего выглядят, когда они имеют альбомную или 16:9 или больше по пропорциям, а также если они имеют размер не менее 1 МБ. Для получения дополнительных сведений о размере изображения проверка сведения о размере и масштабировании изображений на современных страницах SharePoint.
Чтобы изменить область заголовка позже, просто убедитесь, что ваша страница находится в режиме редактирования, выберите область заголовка, а затем используйте панель инструментов слева, чтобы изменить текст заголовка и другие сведения, а затем нажмите кнопку изображения, чтобы изменить изображение. Чтобы изменить имя в области заголовка, просто выберите область заголовка и введите существующее имя.
Помощь другим пользователям в поиске вашей страницы
При первой публикации страницы вам будет предложено помочь другим пользователям найти ее. Если вы хотите сделать это позже, вы можете выбрать Повысить в верхней части страницы после публикации страницы.
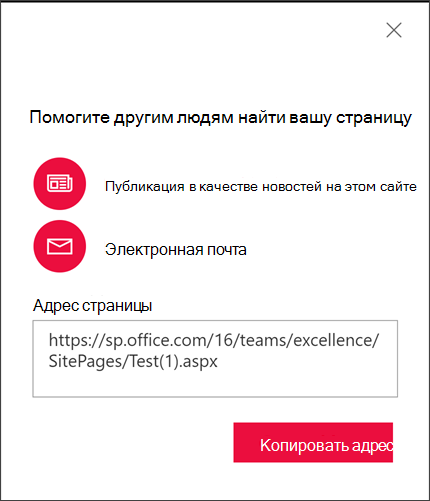
Можно использовать один или несколько из следующих параметров:
-
Опубликовать как новости на этом сайте. Добавляет сообщение новости на домашнюю страницу вашего сайта. Для получения дополнительных сведений о новостях проверка в разделе Новости на сайте группы.
-
Email. Позволяет отправлять сообщения электронной почты выбранным получателям.
-
Адрес копирования: отображается адрес страницы, чтобы скопировать его и отправить другим пользователям.
Изменение страницы
Чтобы изменить страницу, сделайте следующее:
-
Выберите Изменить в правом верхнем углу.
При нажатии кнопки Изменить страница будет извлечена. До тех пор, пока страница открыта для редактирования или извлечена, никто не сможет изменить ее. Страница будет заблокирована до тех пор, пока изменения не будут сохранены или отменены, или пока страница не будет опубликована. Исключением является то, что если на странице нет действий в течение 5 минут, сеанс редактирования истекает и страница будет "разблокирована".
-
Внесите изменения. Сведения о макете страницы и использовании веб-частей проверка добавление разделов и столбцов на странице и использование веб-частей на страницах SharePoint.
-
Завершив внесение изменений, выберите Сохранить как черновик , чтобы сохранить изменения и закрыть режим редактирования.
-
Если вы готовы к просмотру и чтению изменений пользователями, выберите Опубликовать. Дополнительные сведения о публикации и жизненном цикле страницы проверка управление и жизненный цикл современной страницы SharePoint.
Примечания:
-
Для редактирования и переименования страниц требуются определенные разрешения. Если не удается переименовать страницу, обратитесь к администратору сайта, чтобы убедиться, что у вас есть разрешение на удаление элементов. Если вы не можете изменить страницу, убедитесь, что у вас есть разрешение Обзор сведений о пользователе.
-
Если вы привыкли работать с настраиваемыми страницами и определениями сайтов, следует знать, что этот тип страницы не связан с определением сайта; поэтому его нельзя сбросить в определение сайта.
Примечания
Люди, которые просматривают вашу страницу, могут оставлять комментарии в нижней части страницы.
Где хранятся страницы?
Страницы, которые вы создаете, сохраняете или публикуете, хранятся в библиотеке страниц для вашего сайта. Чтобы открыть библиотеку Pages, выполните следующие действия.
-
Перейдите на сайт, где находится страница.
-
В верхней или левой части навигации выберите Страницы.
Если страницы не отображаются слева, выберите Содержимое сайта в разделе Параметры в правом верхнем углу, а затем в левой части страницы Содержимое сайта выберите Страницы.
Ваша страница может находиться в папке в библиотеке Pages, назначенной владельцем сайта.
Удаление страницы
SharePoint владельцы и администраторы сайтов могут легко удалять современные страницы с сайта SharePoint в области Сведения о странице.
-
Убедитесь, что страница находится в режиме редактирования, выбрав Изменить в правом верхнем углу страницы.
-
На панели команд выберите Сведения о странице.
-
Выберите Удалить страницу.
-
Подтвердите или отмените удаление в появившемся окне подтверждения, выбрав Удалить или Отменить.
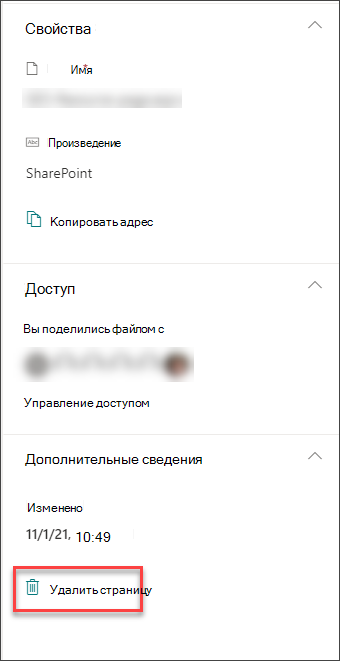
Дополнительные сведения об удалении страницы с сайта SharePoint.