При добавлении современной страницы на сайт вы можете добавить и настроить веб-части, которые являются стандартными блоками страницы. Эта статья посвящена веб-части "Сохранено для более поздней 2010".
Пользователи могут "сохранять" страницы, новости и документы для просмотра в SharePoint. После этого они смогут легко просмотреть, что они сохранили с помощью веб-части "Сохраненные на потом".
Примечания:
-
В браузере можно сохранить только страницы и новости. В мобильном SharePoint также можно сохранять документы на потом.
-
Сохранение для позже не поддерживается для гостевых пользователей. Возможно, они смогут на выбор сохранить, но элемент не будет сохранен.
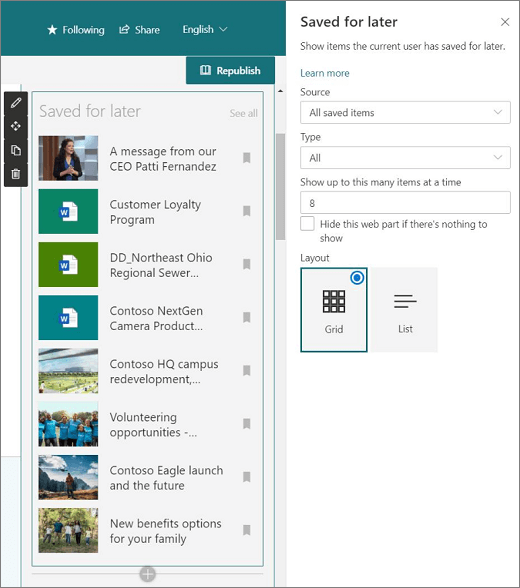
Чтобы удалить сохраненные элементы, пользователи страницы могут нажать кнопку Сохраненные для позднего просмотра в веб-части Сохранено для более поздней. Элементы также можно удалить, нажатием кнопки Сохранено на позднее в нижней части страницы SharePoint или путем выбора параметра в библиотеке документов. Любой из этих параметров удаляет элементы из списка сохраненных элементов, а не только элементы, показанные в веб-части.
Примечание: Эта веб-часть недоступна вSharePoint Server, правительственных GCC и DoD, а также в Office 365 под управлением 21Vianet.
Добавление веб-части "Сохранено для позднего" на страницу
-
Перейдите на страницу, на которой вы хотите добавить веб-часть.
-
Если вы не находитесь в режиме правки, нажмите кнопку Изменить в правой верхней части страницы.
-
Наведите указатель мыши на существующую веб-часть или под ее названием и выберите

-
На панели инструментов веб-части воспользуйтесь полем поиска, чтобы найти сохраненные для позднего использования. Затем выберите веб-часть Сохранено для более поздней.
-
Нажмите кнопку Изменить

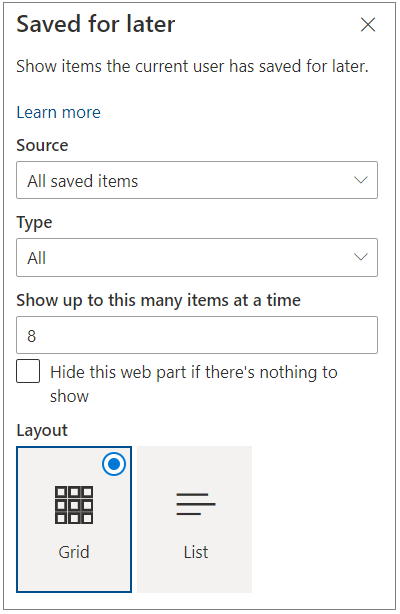
-
В области Источник выберите Все сохраненные элементы (чтобы показать все элементы для просмотра страниц в SharePoint ) или Сохраненные элементы с этого сайта (чтобы показать все сохраненные пользователем элементы с сайта, на котором находится страница).
-
В областиТип выберите тип элементов, которые нужно показать: все элементы, страницы или документы.
-
Введите число в поле Число элементов за раз, чтобы ограничить количество сохраненных элементов. Одновременно может быть до 50 элементов.
-
Если вы не хотите, чтобы веб-часть появлялась, если у пользователя нет сохраненных элементов, выберите пункт Скрыть эту веб-часть. Место, занимаемого веб-частью, также будет скрыто до тех пор, пока не будут открыться элементы.
-
Выберите макет.










