Эта статья предназначена для людей с нарушениями зрения или когнитивных функций, использующих программы чтения с экрана, такие как WindowsЭкранный диктор, JAWS или NVDA, с продуктами Microsoft 365. Эта статья входит в набор содержимого поддержки средства чтения с экрана Microsoft 365, где содержатся дополнительные сведения о специальных возможностях в наших приложениях. Чтобы получить справку общего характера, посетите службу поддержки Майкрософт.
Используйте новые Outlook клавиатуры и средства чтения с экрана, чтобы использовать "Мой день" для просмотра предстоящих событий и задач календаря. Мы протестировали ее с экранным диктором, JAWS и NVDA, но она может подойти и для других средств чтения экрана, которые соответствуют общим стандартам и методам использования специальных возможностей.
Примечания:
-
Новые возможности Microsoft 365 становятся доступны подписчикам Microsoft 365 по мере выхода, поэтому в вашем приложении эти возможности пока могут отсутствовать. Чтобы узнать о том, как можно быстрее получать новые возможности, станьте участником программы предварительной оценки Office.
-
Дополнительные сведения о средствах чтения с экрана см. в статье О работе средств чтения с экрана в Microsoft 365.
В этом разделе
Открыть "Мой день"
-
В Outlook нажимайте клавишу TAB или SHIFT+TAB, пока не услышите фразу "Мой день", а затем нажмите клавишу ВВОД. Откроется область "Мой день" с фокусом на вкладке "Календарь".
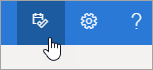
-
Чтобы закрыть "Мой день", нажимайте клавишу TAB, пока не услышите сообщение "Закрыть область", а затем нажмите клавишу ВВОД.
Просмотр предстоящих событий календаря
На вкладке "Мой день" отображается список предстоящих событий календаря.
-
На вкладке "Календарь" на панели "Мой день" откройте вкладку Календарь Outlook клавишу TAB, пока не услышите сообщение "Открыть календарь", а затем нажмите клавишу ВВОД.
-
Предстоящие события отображаются в нижней части вкладки "Календарь ". Чтобы просмотреть список, нажимайте клавишу TAB, пока не услышите фразу "Добавить задачу сегодня", а затем нажмите клавишу СТРЕЛКА ВНИЗ, чтобы найти нужный. Нажмите клавишу ВВОД, чтобы открыть событие в области "Мой день".
Совет: Если события заданы в течение следующих 24 часов, средство чтения с экрана считывает оставшееся время до начала.
-
После открытия события его можно изменить или удалить. Выполните одно из следующих действий:
-
Чтобы изменить событие, нажимайте клавишу TAB, пока не услышите "Изменить", а затем нажмите клавишу ВВОД. Событие откроется в новом окне для редактирования.
-
Чтобы удалить событие, сначала нажимайте клавишу TAB, пока не услышите "Изменить", а затем нажимайте клавишу СТРЕЛКА ВПРАВО, пока не услышите "Удалить", а затем нажмите клавишу ВВОД.
Чтобы вернуться в "Мой день", не изменяя или не удаляя событие, нажимайте клавиши SHIFT+TAB, пока не услышите "Назад", а затем нажмите клавишу ВВОД.
-
-
Чтобы добавить новое событие непосредственно из раздела "Мой день", нажимайте клавишу TAB, пока не услышите "Новое событие", а затем нажмите клавишу ВВОД.
Просмотр предстоящих задач
В разделе "Мой день" отображается список задач, которые вы предоставили себе на вкладке "Задачи ". Эти задачи можно добавить, изменить или пометить как завершенные.
-
По умолчанию "Мой день" открывается с активной вкладкой " Календарь". Чтобы перейти на вкладку " Сделать", нажимайте клавиши TAB или SHIFT+TAB, пока не услышите сообщение "Календарь", а затем один раз нажмите клавишу СТРЕЛКА ВПРАВО. Прозвучит фраза "Сделать". Чтобы открыть вкладку, нажмите клавишу ВВОД.
-
Чтобы добавить новую задачу, нажимайте клавишу TAB, пока не услышите сообщение "Добавить задачу, изменить". Введите имя задачи и нажмите клавишу ВВОД. Фокус остается в поле "Добавить задачу", чтобы таким образом можно было быстро добавить несколько задач.
-
Чтобы просмотреть список задач, нажимайте клавишу TAB, пока не услышите сообщение "Задача", а затем — имя первой задачи в списке. Перемещение вверх и вниз в списке задач с помощью клавиш СТРЕЛКА ВВЕРХ и СТРЕЛКА ВНИЗ.
-
Чтобы пометить задачу как завершенную, найдите ее в списке задач и один раз нажмите клавишу СТРЕЛКА ВПРАВО. Прозвучит сообщение "Пометить как завершенное". Нажмите клавишу Ввод. Завершенные задачи удаляются из списка задач и перемещаются в список недавно выполненных задач.
-
Чтобы просмотреть список недавно выполненных задач, сначала нажимайте клавишу TAB, пока не услышите сообщение "Показать недавно завершенные", а затем нажмите клавишу ВВОД, чтобы развернуть список. Затем переместите фокус в список, нажав клавишу TAB один раз, и перейдите с помощью клавиш СТРЕЛКА ВВЕРХ и СТРЕЛКА ВНИЗ. Чтобы отменить задание как завершенное, один раз нажмите клавишу СТРЕЛКА ВПРАВО, а затем нажмите клавишу ВВОД. Затем задача перемещается обратно в список задач.
См. также
Перенос параметров в новый Outlook с помощью средства чтения с экрана
Основные задачи с помощью средства чтения с экрана с календарем в Outlook
Настройка устройства для работы со специальными возможностями в Microsoft 365
Использование средства чтения с экрана для просмотра и навигации по Календарь Outlook
Техническая поддержка для пользователей с ограниченными возможностями
Корпорация Майкрософт стремится к тому, чтобы все наши клиенты получали наилучшие продукты и обслуживание. Если у вас ограниченные возможности или вас интересуют вопросы, связанные со специальными возможностями, обратитесь в службу Microsoft Disability Answer Desk для получения технической поддержки. Специалисты Microsoft Disability Answer Desk знакомы со многими популярными специальными возможностями и могут оказывать поддержку на английском, испанском, французском языках, а также на американском жестовом языке. Перейдите на сайт Microsoft Disability Answer Desk, чтобы узнать контактные сведения для вашего региона.
Если вы представитель государственного учреждения или коммерческой организации, обратитесь в службу Disability Answer Desk для предприятий.











