Эта статья предназначена для людей, использующих программы чтения с экрана, например экранный диктор Windows, JAWS или NVDA, с продуктами Microsoft 365. Эта статья входит в набор содержимого поддержки средства чтения с экрана Microsoft 365, где содержатся дополнительные сведения о специальных возможностях в наших приложениях. Чтобы получить справку общего характера, посетите службу поддержки Майкрософт.
Используйте новые Outlook с клавиатурой и средством чтения с экрана, чтобы перенести параметры и установить существующие надстройки из классической Outlook для Windows. Мы протестировали ее с экранным диктором, JAWS и NVDA, но она может подойти и для других средств чтения экрана, которые соответствуют общим стандартам и методам использования специальных возможностей.
Примечания:
-
Новые возможности Microsoft 365 становятся доступны подписчикам Microsoft 365 по мере выхода, поэтому в вашем приложении эти возможности пока могут отсутствовать. Чтобы узнать о том, как можно быстрее получать новые возможности, станьте участником программы предварительной оценки Office.
-
Дополнительные сведения о средствах чтения с экрана см. в статье О работе средств чтения с экрана в Microsoft 365.
В этом разделе
Перенос параметров и установка надстроек во время установки
При первом запуске новой Outlook для Windows во время настройки вам будет предложено перенести параметры и установить надстройки из классической Outlook для Windows, чтобы новый интерфейс стал привычным.
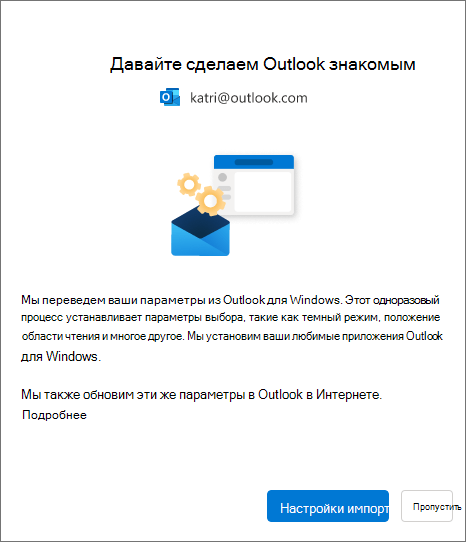
Чтобы перенести старые параметры и установить существующие надстройки, выполните следующие действия.
-
Нажимайте клавишу TAB, пока не услышите сообщение "Импорт параметров", а затем нажмите клавишу ВВОД. Перенос параметров и надстроек занимает всего несколько минут.
Советы:
-
Вы также можете пропустить миграцию во время установки и сделать это позже, выполнив действия, описанные в разделе Миграция параметров после установки . Чтобы пропустить, нажимайте клавишу TAB, пока не услышите сообщение "Пропустить", а затем нажмите клавишу ВВОД.
-
Если вы пропустите этот шаг во время установки, обратите внимание, что вам потребуется вручную установить веб-надстройку, эквивалентную любой надстройке COM, которая используется в классической Outlook для Windows в новом Outlook для Windows.
-
-
Если выбрать параметр Импорт параметров, параметры также будут применены к Outlook в Интернете. Если вы никогда не использовали Outlook для Windows, будут применены параметры по умолчанию. Список импортируемых параметров см. в разделе Список импортированных параметров .
Кроме того, при выборе параметра Импорт параметров будут установлены веб-надстройки, аналогичные существующим надстройкам COM в классической Outlook для Windows. Список надстроек, которые будут установлены, см. в разделе Список надстроек, установленных из классической версии Outlook для Windows .
Перенос параметров после установки
Вы также можете перенести параметры после завершения установки. Для этого выполните следующие действия.
-
Нажимайте клавишу TAB или SHIFT+TAB, пока не услышите сообщение "Параметры", а затем нажмите клавишу ВВОД.
-
Нажмите клавишу TAB один раз. Вы услышите сообщение "Поиск Outlook параметров". Нажимайте клавишу СТРЕЛКА ВНИЗ, пока не услышите фразу "Просмотреть все параметры Outlook ", а затем нажмите клавишу ВВОД. Откроется окно Параметры с открытой вкладкой Учетные записи > учетные записи электронной почты .
-
Нажимайте клавишу TAB, пока не услышите сообщение "Управление", а затем нажмите клавишу ВВОД. На вкладке отображаются сведения о вашей учетной записи электронной почты.
-
Нажимайте клавишу TAB, пока не услышите сообщение "Начало работы", а затем нажмите клавишу ВВОД.
-
Нажимайте клавишу TAB, пока не услышите сообщение "Импорт параметров", а затем нажмите клавишу ВВОД.
Список импортированных параметров
-
Группирование по беседам
-
Положение области чтения
-
Плотность
-
Предварительный просмотр текста списка сообщений
-
Состояние развертывания и сворачивания списка папок
-
Ширина списка сообщений
-
Изображение отправителя в списке сообщений
-
Предварительные просмотры вложений
-
Быстрые действия в списке сообщений (скоро)
-
Темный режим
-
Параметры уведомлений
-
Подписи
-
Автоответы
-
Фокус/другое
-
Шрифт по умолчанию (в ближайшее время)
-
Пометить как параметры чтения (скоро)
Календарь
-
Представление календаря (неделя, рабочая неделя, месяц) (скоро)
-
Параметр дней рабочей недели
-
День начала недели (в ближайшее время)
-
Часы собрания
-
Начало и завершение собраний на ранних этапах
-
Каждое собрание по сети
-
Формат даты (скоро)
-
Формат температуры
-
Показать номера недель (в ближайшее время)
-
Шкала времени (скоро)
-
Параметры напоминания (скоро)
Список надстроек, установленных из классической версии Outlook для Windows
Важно: Мы работаем над развертыванием этой функции. Периодически проверяйте эту страницу на наличие обновлений доступности компонента.
При выборе параметра Импорт параметров во время установки веб-надстройки, аналогичные существующим надстройкам COM в классическом Outlook для Windows, устанавливаются в новом клиенте. В следующей таблице перечислены применимые надстройки COM и их веб-надстройки. Выбрав Импорт параметров, вы также соглашаетесь с политикой конфиденциальности, условиями использования и разрешениями соответствующих надстроек. Чтобы узнать больше о разрешениях каждой надстройки, щелкните ее ссылку в столбце "Веб-надстройка для установки".
Чтобы проверить надстройки COM, установленные в классической версии Outlook для Windows, выполните следующие действия.
-
В Outlook нажмите клавишу ALT, а затем нажимайте клавишу СО СТРЕЛКОЙ ВЛЕВО, пока не услышите сообщение "Файл". Нажмите клавишу Ввод.
-
Нажимайте клавишу СТРЕЛКА ВНИЗ, пока не услышите сообщение "Параметры". Затем нажмите клавишу ВВОД.
-
Нажимайте клавишу СТРЕЛКА ВНИЗ, пока не услышите сообщение "Надстройки".
-
Нажимайте клавишу TAB, пока не услышите сообщение "Введите таблицу надстроек". Нажмите клавишу TAB, чтобы прослушать надстройки COM, установленные в клиенте Outlook.
|
Надстройка COM |
Устанавливаемая веб-надстройка |
|---|---|
|
Adobe Acrobat |
|
|
Надстройка Outlook Blue Jeans |
|
|
Cisco Webex Meetings |
|
|
Citrix Files для Outlook |
|
|
Evernote |
|
|
harmon.ie |
|
|
Jira |
|
|
Mimecast для Outlook |
|
|
Nitro Pro |
|
|
OnePlaceMail для Outlook |
|
|
Подключаемый модуль Outlook RingCentral Meetings |
|
|
Масштаб подключаемого модуля Outlook |
Инструкции по использованию установленных веб-надстроек и управлению ими см. в статье Использование надстроек в Outlook.
Примечание: Существующие веб-надстройки, установленные в классическом Outlook для Windows, остаются установленными при переключении на новый Outlook для Windows.
См. также
Основные задачи с помощью средства чтения с экрана с электронной почтой в Outlook
Основные задачи с помощью средства чтения с экрана с календарем в Outlook
Настройка устройства для работы со специальными возможностями в Microsoft 365
Использование средства чтения с экрана для просмотра почты Outlook и навигации по ней
Использование средства чтения с экрана для просмотра календаря Outlook и навигации по ней
Техническая поддержка для пользователей с ограниченными возможностями
Корпорация Майкрософт стремится к тому, чтобы все наши клиенты получали наилучшие продукты и обслуживание. Если у вас ограниченные возможности или вас интересуют вопросы, связанные со специальными возможностями, обратитесь в службу Microsoft Disability Answer Desk для получения технической поддержки. Специалисты Microsoft Disability Answer Desk знакомы со многими популярными специальными возможностями и могут оказывать поддержку на английском, испанском, французском языках, а также на американском жестовом языке. Перейдите на сайт Microsoft Disability Answer Desk, чтобы узнать контактные сведения для вашего региона.
Если вы представитель государственного учреждения или коммерческой организации, обратитесь в службу Disability Answer Desk для предприятий.











