Используйте пик вWord, чтобы вырезать несколько блоков текста или другого содержимого и вставить их в другом Word документе в другом месте документа. Пик похож на фактический физический пик, используемый во многих ресторанах: когда вы оплатили счет, он застрял на пике с другими оплаченными счетами. Аналогичным образом можно поместить несколько элементов в элемент Spike, а затем вставить все это содержимое одновременно. Спайк отличается от Windows буфера обмена, в котором одновременно хранится только один скопированный элемент.
В этом разделе
Добавление содержимого в пик
С помощью спайка можно вырезать все, что можно вырезать в буфер обмена Windows, например текст, таблицы или изображения.
Выберите содержимое, которое нужно вырезать вWord, и нажмите клавиши CTRL+F3. Выбранный элемент вырезается из исходного документа и добавляется в элемент Spike. Если вы хотите только скопировать его вместо вырезания, нажмите клавиши CTRL+Z, чтобы отменить вырезание. Содержимое по-прежнему копируется в пиковую нагрузку.
Вы можете повторять это сколько угодно раз. Каждый вырезанный элемент хранится в спайке.
Вставка содержимого из пикового диска
Существует несколько способов вставки содержимого из спайка.
Вставьте все и очистите пик
Если вы знаете, что вам нужно вставить содержимое в пиковую точку только один раз, нажмите клавиши CTRL+SHIFT+F3, чтобы вставить все содержимое в текущее расположение. Это очищает спайк.
Вставка всех элементов путем ввода пиковых значений
Если вы хотите вставить содержимое в поле "Спайк" в несколько мест или документов, введите spike и нажмите клавишу ВВОД, чтобы вставить все содержимое в текущем расположении, не очищая его. Повторите это в любом месте, где вам потребуется содержимое.
Вставка всех элементов с помощью ленты
Вы можете использовать лентуWord, чтобы вставить все содержимое в пик, не очищая его.
-
Перейдите на вкладку Вставка ленты и откройте меню Обзор быстрых частей .
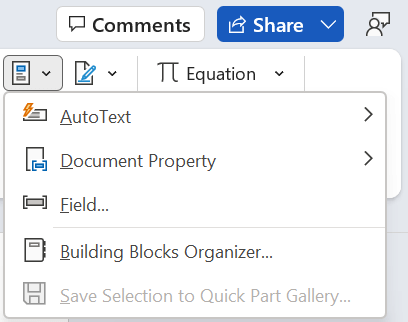
-
Выберите Автотекст > Пиковый. Содержимое спайка вставляется в текущее расположение.
Эти действия можно повторить в любом месте, где вам потребуется содержимое.











