С помощью Outlook на мобильном устройстве iOS или Android вы можете:
-
Упорядочивайте электронную почту, чтобы сосредоточиться на наиболее важных сообщениях.
-
Управление календарем для планирования собраний и встреч.
-
Предокажите общий доступ к файлам из облака, чтобы у всех всегда была последняя версия.
-
Оставайтесь на связи и продуктивной, где бы вы ни были.
Упорядочение и определение приоритетов сообщений
Навигация по экрану
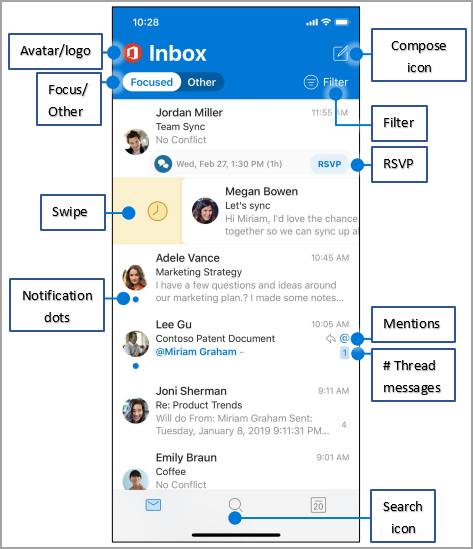
Аватар или логотип — коснитесь аватара или логотипа учетной записи, чтобы переключить представления учетных записей: папки, избранное или параметры
Отсортированные или другие — коснитесь, чтобы переключиться между отсортированныеи другие сообщения. На вкладке " Отсортированные" отображаются важные сообщения электронной почты, а остальные находятся на вкладке "Другие ".
Проведите пальцем вправо или влево, чтобы выполнить действия с сообщением.
Точки уведомлений — просмотр точек уведомлений при наличии непрочитанных сообщений электронной почты.
Значок создания — коснитесь значка создания, чтобы начать новое сообщение.
Фильтр — коснитесь фильтра, чтобы отобразить только непрочитанные, помеченные или вложенные сообщения.
RSVP — быстрое реагирование из папки "Входящие".
Упоминания — @ определяет, где вы упоминались в сообщениях электронной почты.
# Поток сообщений — указывает количество сообщений электронной почты в потоке сообщений.
Значок поиска — дважды коснитесь поля поиска по ключевым словам .
Изменение параметров
Вы можете изменить параметры, когда коснитесь аватара или логотипа и выберите представление "Параметры ".
Параметры прокрутки
-
Нажмите кнопку "Параметры прокрутки> проведите пальцем вправо или влево.
-
Выберите действие.
Сортировка почты
Коснитесь папки "Сортировка почты", чтобы включить или отключить сортировку почты.
Упорядочение по потоку
Коснитесь элемента "Упорядочить по потоку", чтобы упорядочить сообщения в виде потоков беседы.
Управление папками и сообщениями
Добавление избранной папки
В представлении учетной записи и папки коснитесь значка карандаша , чтобы добавить избранное и управлять ими.
Поиск папок
-
Коснитесь меню.
-
Нажмите и удерживайте значок учетной записи, чтобы просмотреть список папок для этой учетной записи.
Пометка и пометка сообщений
-
В сообщении электронной почты коснитесь элемента (. . . ).
-
Коснитесь значка или флага.
Примечание: Также можно настроить прокрутку, чтобы пометить или пометить сообщение.
Вложение файла
-
В сообщении коснитесь значка скрепки > вложить файл.
-
Выберите файл.
Присоединение изображения
Коснитесь значка камеры, чтобы вставить документ, фотографию или изображение доски.
Просмотр карточек контактов
-
Коснитесь имени контакта, чтобы просмотреть его номер телефона, адрес электронной почты и т. д.
-
Коснитесь элемента "Показать организацию", чтобы просмотреть иерархию организации контакта и с кем он работает.
Управление календарем
RSVP к приглашению
-
В приглашении на собрание коснитесь RSVP.
-
Нажмите кнопку "Принять", "Под вопросом" или "Отклонить".
Изменение представления календаря
-
В календаре коснитесь элемента "Вид".
-
Выберите "Повесткадня", "День", "3 дня" или "Месяц ".
Примечание: Чтобы просмотреть параметр "7-дневное представление", переведите устройство в альбомный режим.
Упорядочение и определение приоритетов сообщений
Навигация по экрану
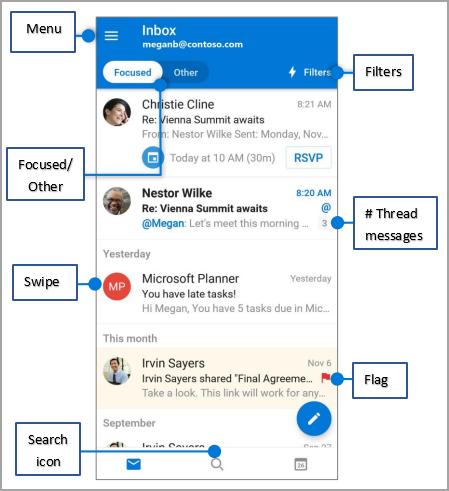
Меню — коснитесь меню , чтобы просмотреть список папок и параметров.
Отсортированные или другие — коснитесь, чтобы переключиться между отсортированныеи другие сообщения.
Проведите пальцем вправо или влево, чтобы выполнить действие.
Значок поиска — коснитесь значка поиска один раз, чтобы найти последние контакты и файлы. Дважды коснитесь значка поиска для поля поиска, чтобы найти содержимое электронной почты и т. д.
Фильтры — коснитесь фильтров, чтобы отобразить только непрочитанные, помеченные или вложенные сообщения.
# Поток сообщений — указывает количество сообщений электронной почты в потоке сообщений.
Флаг — определяет сообщения электронной почты для особого внимания или уведомления.
Изменение параметров
Параметры прокрутки
-
Коснитесь меню > "Параметры". > параметров прокрутки >проведите пальцем вправо или влево.
-
Выберите соответствующее действие.
Фокус
Коснитесь меню> параметров > сортировки почты, чтобы включить или отключить параметры сортировки почты.
Избранное
-
Коснитесь меню > значок "Изменить".
-
Коснитесь значка "Звезда", чтобы сделать папку избранной.
Примечание: Избранные папки отображаются в верхней части списка папок.
Установка "Не беспокоить"
Коснитесь меню > колокольчика, чтобы задать параметры "Не беспокоить".
Пометка сообщений электронной почты
-
Коснитесь сообщения электронной почты.
-
Коснитесь элемента (. . . ) Дополнительные > флага.
Вложение файла из OneDrive
-
Нажмите кнопку " Создать сообщение> вложить > выбрать один из файлов.
-
Выберите файл.
Просмотр карточек контактов
В сообщении электронной почты коснитесь имени контакта, чтобы просмотреть его номер телефона, адрес электронной почты и т. д.
Управление календарем
Просмотр календаря
-
Коснитесь значка "Календарь" в правом верхнем углу, чтобы перейти в представление "Календарь".
-
Коснитесь значка меню, чтобы просмотреть или добавить календарь, включая общие календари.
-
Проведите пальцем вниз, чтобы просмотреть больше календаря.
-
Коснитесь дня в календаре, чтобы просмотреть события за этот день.
-
Коснитесь записи собрания, чтобы просмотреть сведения о собрании.
Создание события календаря
В представлении календаря коснитесь значка + , чтобы создать событие календаря.
RSVP к приглашению
-
Коснитесь RSVP в приглашении на собрание.
-
Нажмите кнопку "Принять", "Под вопросом" или "Отклонить".
Изменение представления календаря
-
Коснитесь представления.
-
Выберите "Повесткадня", " День" или "3 дня ".










