Если ваша организация не использует английский в качестве основного языка, можно потребоваться локализовать шаблон Power BI Project в Интернете для работы на предпочитаемом языке. В этой статье описаны действия, необходимые для этого, на примере локализации шаблона Power BI Project в Интернете на португальский язык (Бразилия).
Перед началом работы убедитесь, что шаблон Power BI Project в Интернете развернут. Дополнительные сведения см. в статье Подключение к данным Project с помощью Power BI Desktop.
Что нужно локализовать
Вы можете локализовать многие элементы в шаблоне Power BI Project в Интернете, включая визуальные элементы (диаграммы, таблицы, карточки и т. д.), форматы даты и чисел, имена полей, язык отчета, условные и настраиваемые столбцы. В этой статье описывается локализация всех этих элементов. Однако локализовать можно только те элементы, которые подходят вашим потребностям бизнеса.
Кроме того, важно отметить, что каждая страница отчета может использовать данные из одного или более доступных запросов. В этой статье показано, как локализовать все элементы, доступные на странице информационной панели портфеля. Используйте те же действия, чтобы локализовать все остальные страницы в соответствии с вашими потребностями.
Названия визуальных элементов
Чтобы изменить название визуального элемента в отчете, выберите визуальный элемент для изменения, а затем выберите панель Визуализаций . Выберите команду Формат, а затем разверните параметр Название :
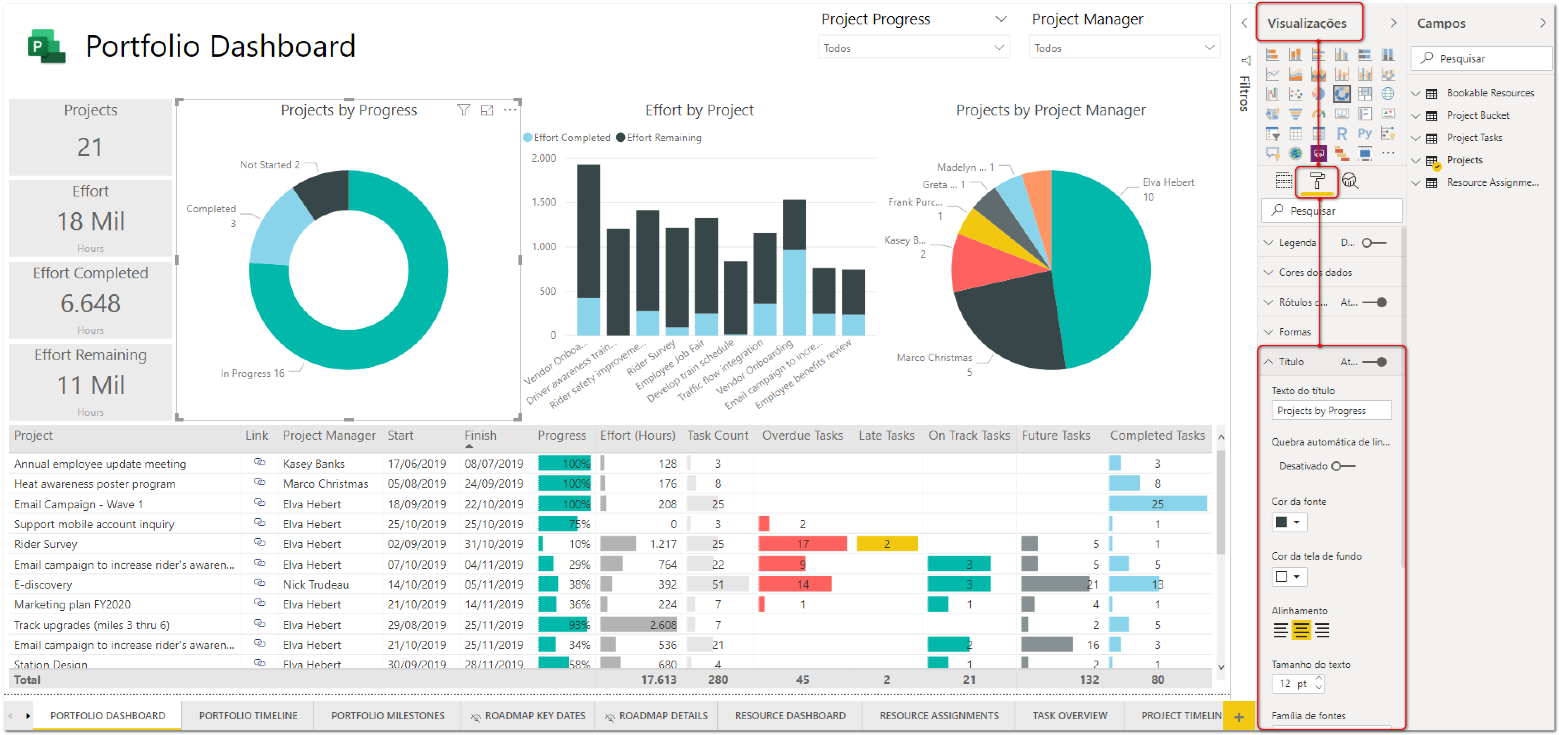
Рисунок 1. Изменение названий визуальных элементов
Повторите те же действия для всех визуальных элементов, которые вы хотите настроить.
Имена столбцов
Чтобы перевести имена столбцов, используемых в отчете, на свой язык, необходимо использовать Редактор запросов Power в Power BI для изменения действий, настроенных в файле. Сначала сделайте это для столбцов, связанных с таблицей проекта, поскольку эти столбцы в основном используются во всех визуальных элементах на странице информационной панели портфеля. На вкладке Домашняя страницаPower BI Desktop выберите Изменить запросы:
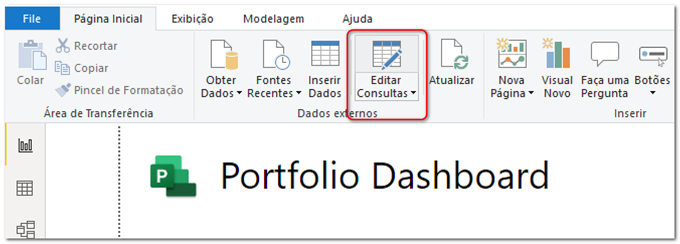
Рисунок 2. Изменение запросов
В редакторе запросов вы увидите все запросы, используемые в отчете, и сможете их формировать и преобразовывать. Для улучшения работы с редактором запросов убедитесь, что отображается строка формул, выбрав вкладку Представление и выбрав параметр Строка формул.
В редакторе запросов можно просмотреть действия, которые были применены к таблице, выбрав ее. Для начала выберите таблицу Проекты в группе Служба Project. На панели Параметры запроса отображаются свойства запроса и примененные действия. Выберите действие Переименованные столбцы:
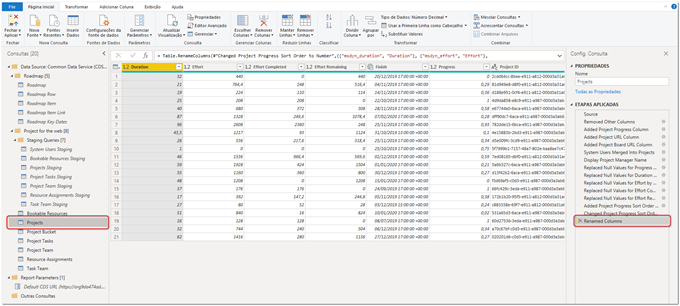
Рисунок 3. Редактор Power Query
После выбора действия в строке формул вы увидите, что некоторые столбцы по умолчанию были переименованы:

На этом этапе вы сможете переименовать столбцы на языке, используемом в вашей организации. Например, столбец по умолчанию под названием "mysdyn_duration", который был переименован в "Продолжительность", теперь будет переведен как "Duração", что является соответствующим ему термином на португальском языке (Бразилия). Ниже приведены результаты перевода столбцов:

После завершения этих действий можно выбрать команду Закрыть и применить на вкладке Домашняя страница , чтобы обновить отчет и просмотреть результаты:
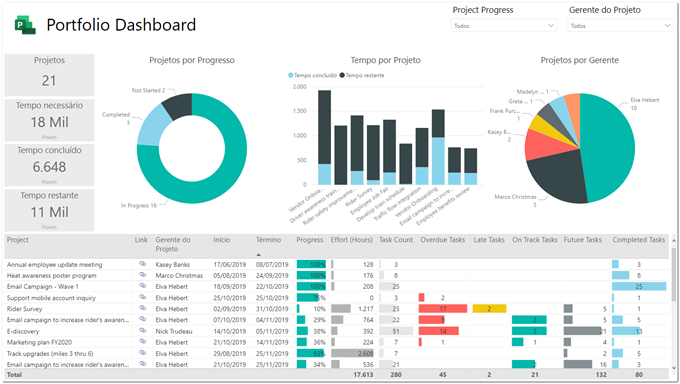
Рисунок 6. Обновленные отчеты после переименования столбцов
Настраиваемые и условные столбцы
В шаблоне Power BI Project в Интернете настроены настраиваемые и условные столбцы, которые в основном используются для расчета состояния проектов и задач на основе определенных правил. Так как они не являются частью набора столбцов по умолчанию, полученных из базы данных, настраиваемые и условные столбцы не включаются в шаг "Переименованные столбцы" и должны быть настроены в редакторе запросов по отдельности.
На вкладке Домашняя страницаPower BI Desktop выберите Изменить запросы. При выборе таблицы "Проекты" найдите столбец Добавлен столбец хода выполнения проекта:
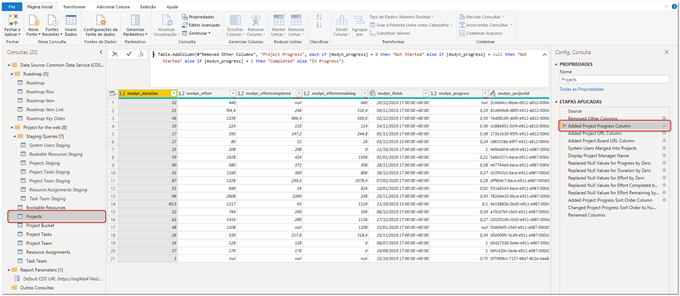
Рисунок 7. Настраиваемые и условные столбцы
Чтобы настроить столбец, щелкните шестеренку справа от столбца Добавлен столбец хода выполнения проекта. В редакторе запросов отобразится новое окно, в котором можно увидеть, как изначально был настроен столбец:
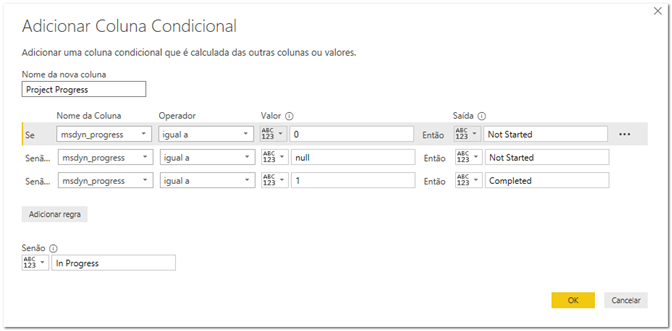
Рисунок 8. Добавление условного столбца
Там вы сможете настроить выходные данные условного столбца:
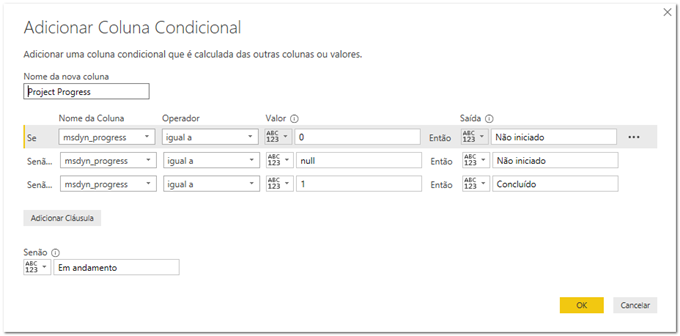
Рисунок 9. Изменение столбца "Ход выполнения проекта"
Важно: При изменении выходных данных условного столбца "Ход выполнения проекта" не изменяйте имя столбца, так как это приведет к неправильному отображению некоторых визуальных элементов. Вместо этого лучше переименовать термин "Ход выполнения проекта" непосредственно в визуальных элементах, которые его используют. См. дополнительные сведения.
После завершения этих действий можно выбрать команду Закрыть и применить на вкладке Домашняя страница , чтобы обновить отчет и просмотреть результаты. Вы можете использовать панель Визуализаций для повторного применения цветов к каждому фрагменту данных визуального элемента, который был скорректирован с использованием новых терминов (проекты по ходу выполнения):
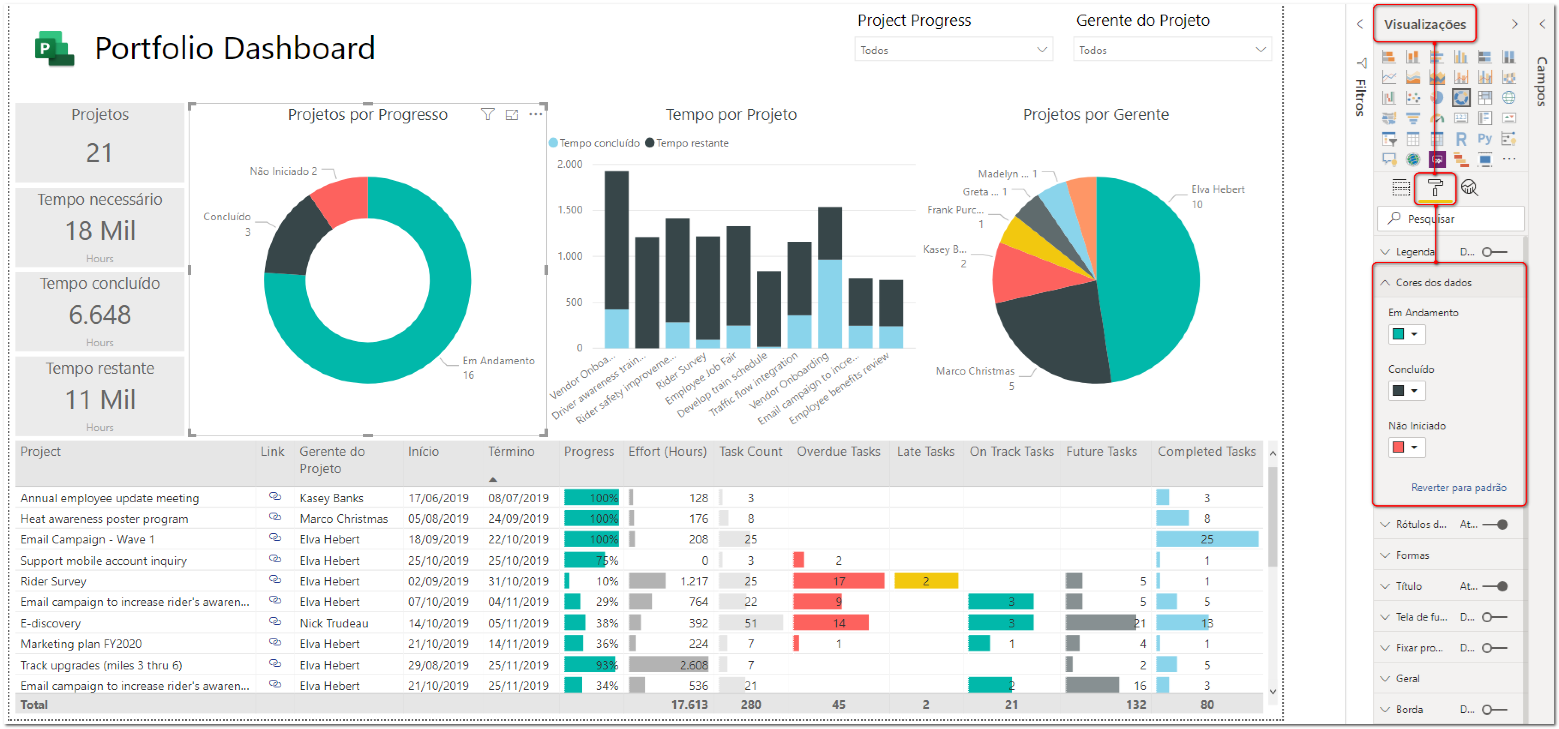
Рисунок 10. Настройка цветов визуальных элементов
Окончательная очистка
Чтобы завершить настройку на странице информационной панели портфеля, можно рассмотреть возможность переименования нескольких визуальных элементов, которые по-прежнему будут отображать информацию на английском языке по умолчанию. Осталось кое-что отрегулировать:
-
Срез "Ход выполнения проекта" в верхней части страницы.
-
Визуальный элемент таблицы, отображающий подробные сведения о портфеле проектов.
-
Карточки, которые отображают усилия, по-прежнему будут иметь обозначение "Часы", связанные с меткой категории.
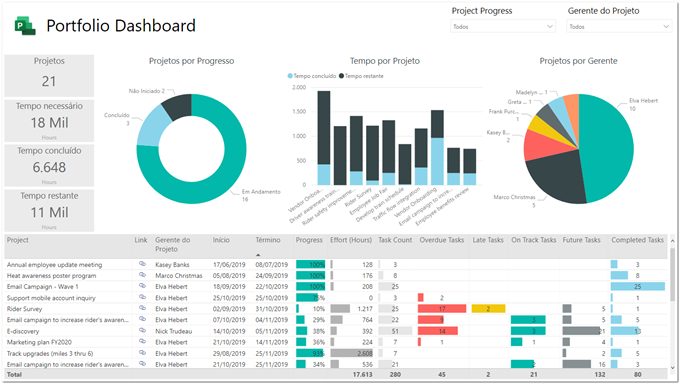
Рисунок 11. Переименование визуальных элементов на странице информационной панели портфеля
Чтобы настроить элементы, необходимо сначала выбрать подходящий визуальный элемент. На странице Визуализации используйте раздел Поля или Значения (в зависимости от контекста), чтобы щелкнуть правой кнопкой мыши элемент и переименовать его:
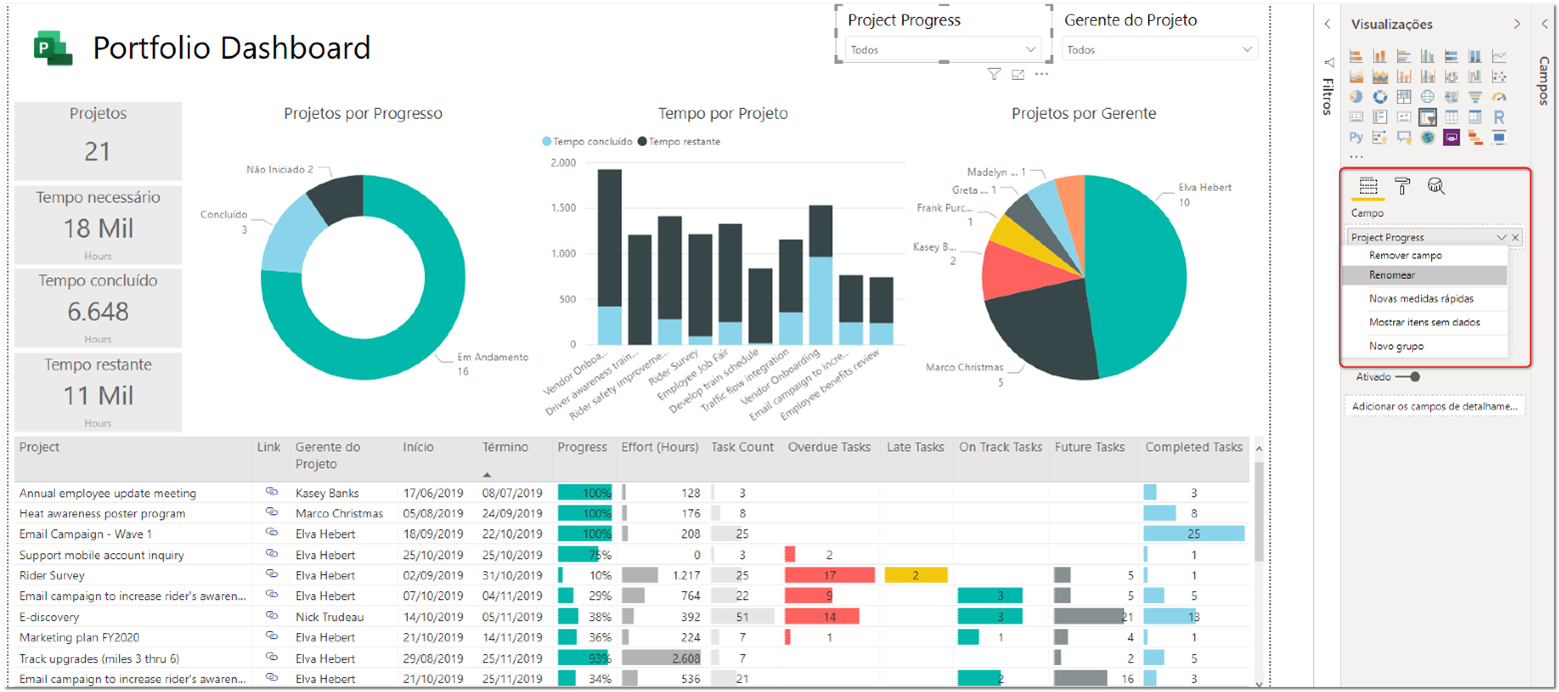
Рисунок 12. Переименование поля
После завершения страница информационной панели портфеля будет полностью локализована на вашем языке:
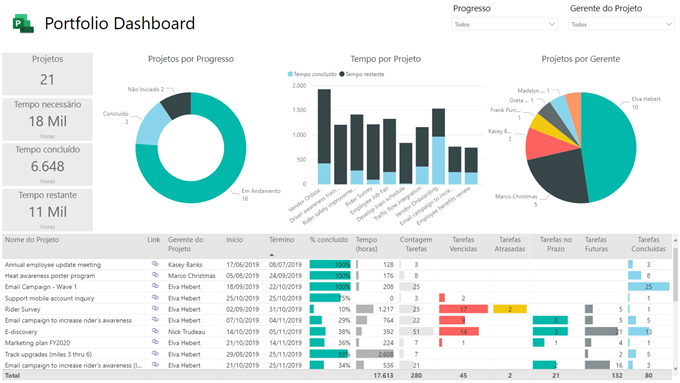
Рисунок 13. Страница информационной панели портфеля
Дальнейшие действия
Теперь, когда вы локализовали страницу информационной панели портфеля, есть еще несколько моментов, над которыми вы можете поработать, чтобы улучшить локализацию отчета:
-
Форматирование типов дат: Если вы хотите изменить способ отображения дат в отчете, можно выбрать даты для изменения в области Поля , а затем выбрать вкладку Моделирование на ленте. Здесь вы сможете определить формат даты, более подходящий для вашего языка.
-
Переименование страниц отчетов: Если имена страниц необходимо переименовать, для этого можно дважды щелкнуть их имена.
-
Переименование названий страниц: Каждая страница в отчете настроена с текстовым полем, которое представляет заголовок страницы. Если это необходимо переименовать, вы можете выбрать текстовое поле на каждой странице для этого.
-
Настройка условных обозначений: В отчете есть несколько страниц (например, страница Промежуточные этапы портфеля), на которых используются условные обозначения, чтобы помочь пользователям понять значение каждого значка, используемого в качестве ключевого показателя эффективности. Вы сможете настроить собственные условные значения (в зависимости от языка), а затем использовать их для замены значений по умолчанию.
-
Локализация дополнительных страниц: Вы также можете продолжить работу над отчетом для локализации элементов и содержимого дополнительных страниц, чтобы он был полностью настроен для поддержки пользователей, использующих предпочитаемый язык.










