Вы можете отслеживать все элементы, связанные с определенным проектом или задачей, с помощью цветовых категорий, чтобы легко идентифицировать и упорядочивать элементы. Помимо элементов календаря, можно назначать цветовые категории контактам, сообщениям, задачам, заметкам и элементам журнала.
Цветовые категории соединяют элементы календаря для удобной идентификации. Цветовые категории также связывают вас с другими связанными элементами, такими как сообщения или контакты.
Категории применяются только к элементам в календаре. Если вы применяете цветовую категорию к запросу на собрание или собранию, полученному от другого человека, эта цветовая категория будет отображаться только в календаре.
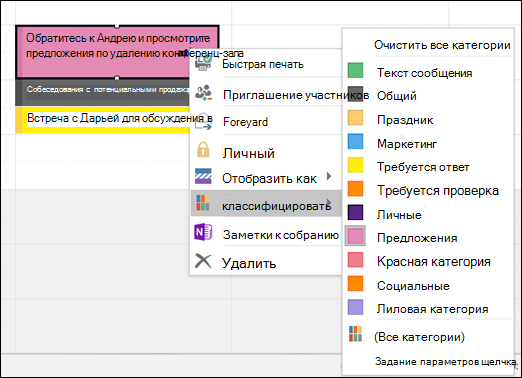
Один и тот же список категорий используется для всех элементов Outlook, включая сообщения электронной почты, задачи и контакты. Если в списке нет нужной категории, выберите Все категории. После этого можно просмотреть дополнительные категории, не отображаемые в контекстном меню, а также создать и назначить новые цветовые категории. Дополнительные сведения о создании и назначении собственных цветовых категорий см. в разделе Создание и назначение цветовых категорий.
Чтобы назначить цветовую категорию встрече, собранию или событию, используйте один из следующих параметров:
-
В представлении календаря main щелкните правой кнопкой мыши встречу, собрание или событие, наведите указатель на пункт Классификация

-
На открытой встрече, собрании или событии найдите кнопку Категоризировать

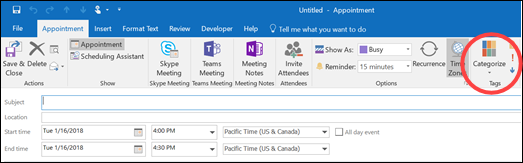
Чтобы просмотреть другие категории или создать новую категорию, щелкните Все категории , чтобы открыть диалоговое окно Цветовые категории .
Чтобы назначить цветовую категорию в диалоговом окне Цветовые категории, выберите поле проверка рядом с цветовой категорией. С помощью диалогового окна Цветовые категории можно также быстро назначить одному элементу несколько категорий.
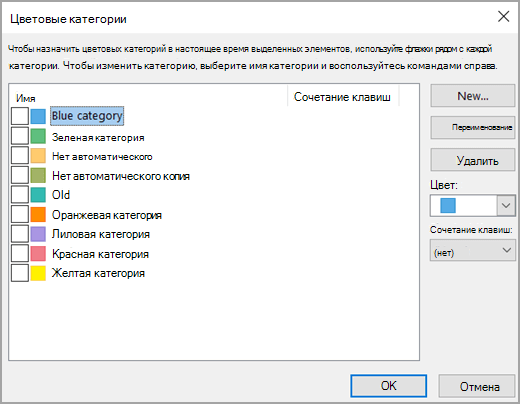
При первом назначении цветовой категории по умолчанию элементу будет предложено переименовать категорию. При этом можно также изменить цвет категории и выбрать сочетание клавиш.
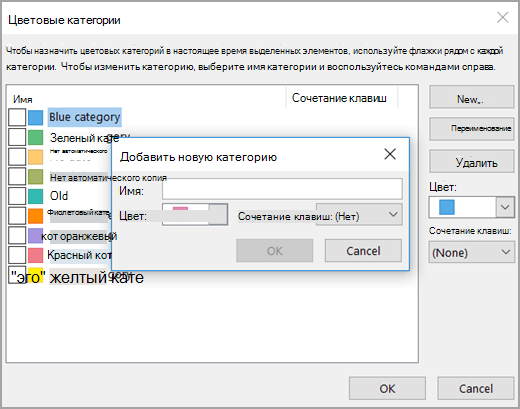
Примечания:
-
Цвет, связанный с категорией, можно изменить в любое время.
-
Еще один способ открыть меню "Категоризировать " и " Цветовые категории " — щелкнуть Категоризировать

-
В меню Задать категории отображаются только 15 цветовых категорий, которые использовались последними. Чтобы увидеть остальные категории, выберите пункт Все категории в меню Задать категории.










