Эта статья предназначена для людей, использующих программы чтения с экрана, например экранный диктор Windows, JAWS или NVDA, с продуктами Microsoft 365. Эта статья входит в набор содержимого поддержки средства чтения с экрана Microsoft 365, где содержатся дополнительные сведения о специальных возможностях в наших приложениях. Чтобы получить справку общего характера, посетите службу поддержки Майкрософт.
Используйте клавиатуру и средство чтения с экрана, чтобы настроить параметры плотности чата Microsoft Teams для информации, которую вы хотите просмотреть в интерфейсе чата, в зависимости от ваших предпочтений и стиля работы.
Чтобы получить доступ к параметрам плотности чата в Teams, выполните следующие действия:
-
Откройте приложение Teams.
-
Нажмите клавишу TAB , чтобы перейти к разделу Параметры и многое другое, которое отображается в виде трех точек рядом с кнопкой "Профиль ". Нажмите клавишу ВВОД , чтобы развернуть раскрывающийся список.
-
Нажмите клавишу ВВОД еще раз, чтобы выбрать Параметры. Откроется страница Параметры .
-
Используйте клавишу СТРЕЛКА ВНИЗ в группе Параметры , пока не услышите сообщение "Внешний вид и специальные возможности", а затем нажмите клавишу ВВОД.
-
Перемещайтесь с помощью клавиши TAB , пока не услышите сообщение "Comfy или Compact chat density, переключатель выбран".
-
Используйте клавиши СТРЕЛКА ВПРАВО и СТРЕЛКА ВЛЕВО , чтобы выбрать вариант Comfy или Compact.
-
Активируйте переключатель предварительного просмотра сообщений для списка чатов в соответствии с вашими предпочтениями.
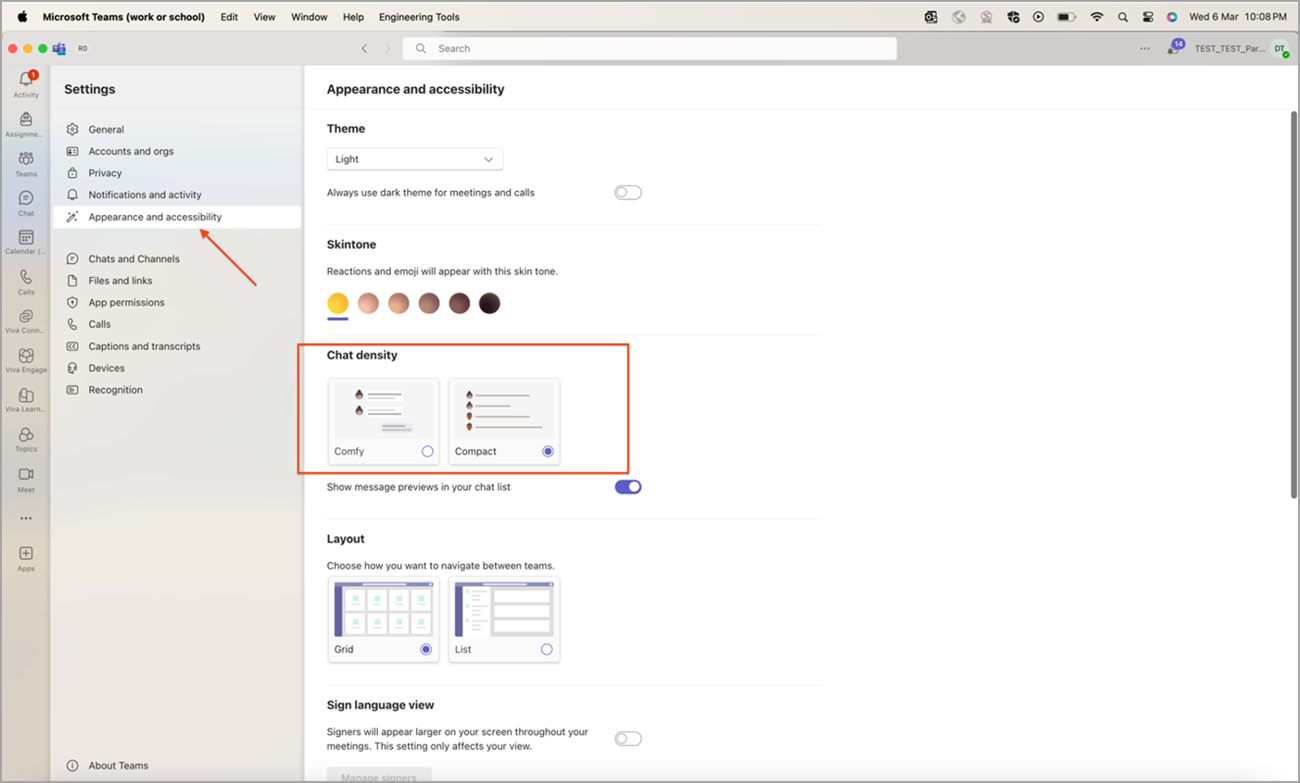
Функции ключей плотности чата
-
Компактный режим:
-
В компактном режиме сообщения чата отображаются вместе, что позволяет одновременно отображать больше сообщений.
-
Этот режим идеально подходит для тех, кто предпочитает аккуратный экран с меньшим пространством.
-
Вы можете быстро переключиться в компактный режим, чтобы лучше сосредоточиться на беседах и максимально эффективно использовать рабочую область.
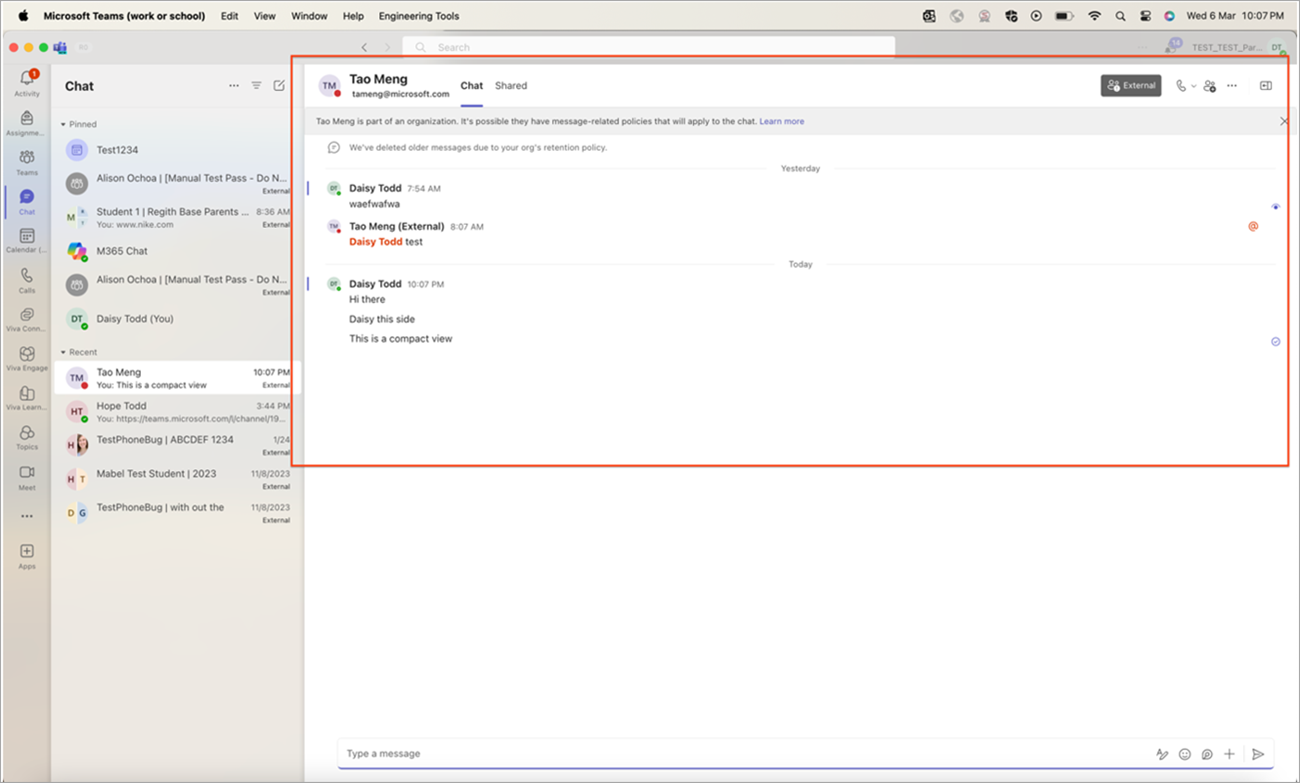
-
-
Режим "Comfy":
-
Режим Comfy предоставляет больше места между сообщениями чата, создавая расслабленный и удобный для чтения макет.
-
Этот режим подходит тем, кто предпочитает просторный интерфейс, уменьшая нагрузку на глаза и повышая удобочитаемость.
-
Удобный режим идеально подходит для длительных чатов, обеспечивая визуальный комфорт во время расширенного использования.
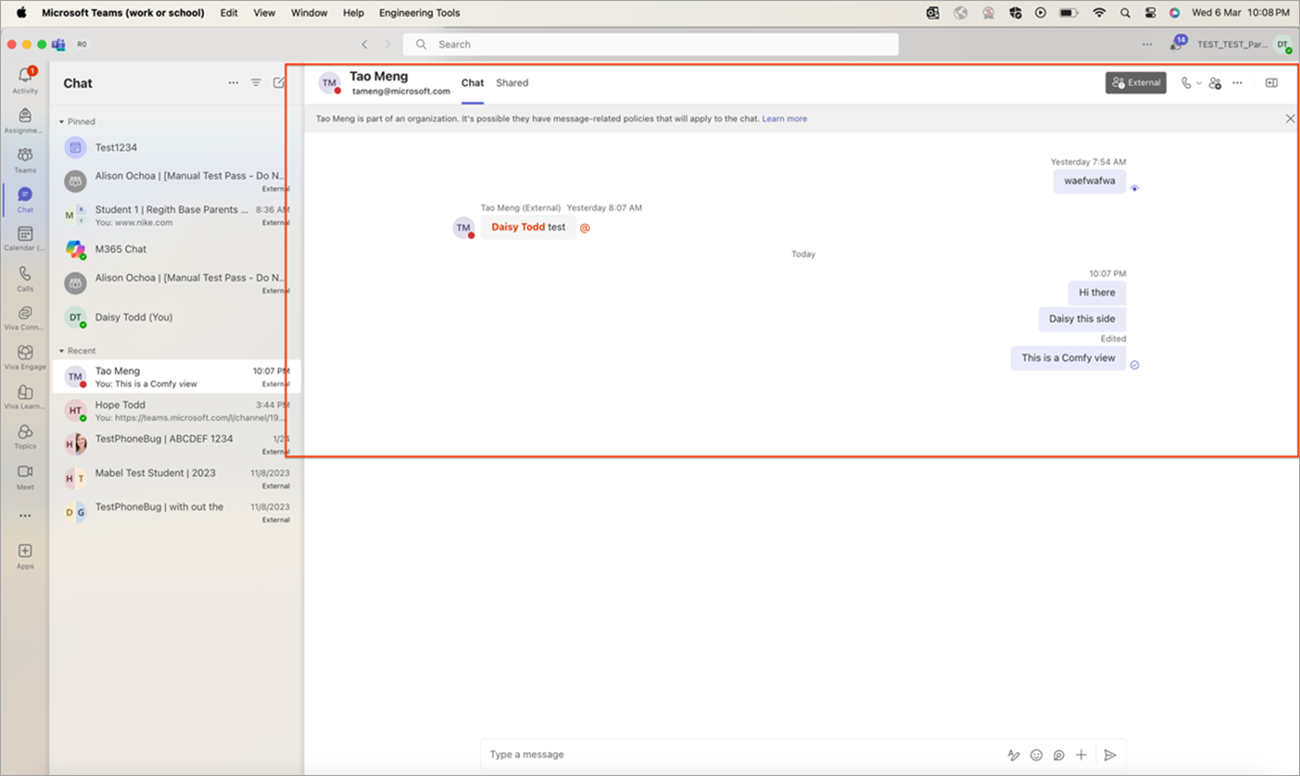
-
Примечание: Параметры плотности чата Teams работают на всех платформах в зависимости от предпочтений пользователей, включая классические приложения, веб-браузеры и мобильные устройства.










