Настройте новое сообщение электронной почты в Outlook.com, используя множество параметров, которые предоставляет Outlook. Независимо от того, пишете ли вы личные или деловые сообщения, вы всегда можете оформить их в уникальном стиле.
Вы можете добавлять вложения или изображения (рисунки, текстуры), изменять шрифты, вставлять списки, подпись и многое другое.
Вы можете задать уровень важности сообщения, чтобы получатели могли видеть соответствующий индикатор в своей папке "Входящие", даже не открывая его. Это также позволяет сортировать сообщения по степени важности.
Чтобы изменить уровень важности сообщения, щелкните многоточие в верхней части нового сообщения, которое вы пишете 
-
Выберите значок

-
Укажите, следует ли вложить файл с Компьютера или из Облачных хранилищ.
-
Найдите нужный файл, выберите его и нажмите Открыть.
Если вы хотите добавить изображение, которое отображается в основном тексте сообщения, можно добавить встроенное изображение в текст.
-
Выберите Вставка встроенных рисунков

-
Перейдите к нужному файлу рисунка на вашем компьютере, выберите нужный файл и нажмите кнопку Открыть.
Смайлики, которые также называют эмодзи, — это графические объекты, которые передают эмоции. Вы можете добавить различные смайлики в ваши сообщения. Также вы можете выбрать их из популярных GIF-файлов.
-
Чтобы добавить смайлик, выберите значок Эмодзи

-
Чтобы вставить рисунок в формате GIF, выберите значок Эмодзи

Примечание: Не все программы электронной почты отображают смайлики одинаково. Цветной смайлик в одном клиенте может быть преобразован в соответствующие символы в другом клиенте. Например, 
Иногда хочется придать сообщению оригинальный вид, изменив шрифт, цвет и стиль текста.
-
Выберите пункт Показать настройки форматирования

-
Выберите Шрифт

Маркированные и нумерованные списки можно использовать для отображения действий, поручений и ключевых моментов в сообщении электронной почты.
-
Чтобы добавить маркированный список в сообщение электронной почты, выберите Показать настройки форматирования


-
Чтобы добавить нумерованный список в сообщение электронной почты, выберите Показать настройки форматирования


Вставка таблицы для добавления структурированных данных в строки и столбцы в сообщении электронной почты.
-
Создайте новое сообщение или ответьте на полученное сообщение.
-
В нижней части области беседы выберите


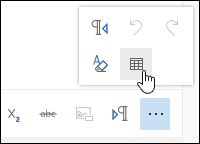
-
Перетащите указатель, чтобы выбрать нужное количество столбцов и строк для таблицы.
Создавайте персональные подписи в Outlook для сообщений электронной почты.
-
В верхней части страницы выберите Параметры .
-
Выберите Почта > создать и ответить.
-
В текстовом поле введите свою подпись электронной почты. Можно изменить шрифт, размер, цвет и внешний вид подписи из параметров, доступных в ленте в верхней части текстового поля.
-
Если вы хотите добавить подпись только в новые сообщения, установите флажок Автоматически добавлять подпись при создании новых сообщений. Если вы хотите добавить подпись в сообщения, которые вы пересылаете или на которые отвечаете, выберите Автоматически добавлять подпись в сообщения, которые я пересылаю или на которые отвечаю. Если вы хотите использовать оба параметра, установите оба флажка.
-
Выберите команду Сохранить при завершении. Подпись электронной почты будет отображаться в новых сообщениях или в ваших ответах, или в обоих, в зависимости от вашего выбора.
Дополнительные способы настройки сообщений электронной почты читайте в статье Настройка действий в ваших сообщениях в Outlook.com.
Есть дополнительные вопросы?
|
|
Чтобы получить поддержку в Outlook.com, щелкните здесь или выберите Справка в строке меню, затем введите запрос. Если вам не удастся решить проблему самостоятельно, прокрутите страницу вниз до надписи Все еще нужна помощь? и выберите Да. Чтобы связаться с нами в Outlook.com, необходимо войти в систему. Если не удается войти, щелкните здесь. |
|
|
|
Дополнительные сведения об учетной записи Майкрософт и подписках см. в разделе Справка по учетной записи и выставлению счетов. |
|
|
|
Чтобы получить справку и устранить неполадки с другими продуктами и службами Майкрософт, укажите свою проблему здесь. |
|
|
|
Публикуйте вопросы, следите за обсуждениями и делитесь знаниями в сообществе Outlook.com. |
См. также
Создание, пересылка сообщений электронной почты и ответ на них в Outlook.com











