Если у вашей команды есть сведения для отслеживания, работы по организации или рабочие процессы для управления, приложение Списки может помочь. Создайте список активов компании для отслеживания, например, инцидентов на рабочем месте или пациентов в крыле больницы. Настройте список в соответствии с тем, как вы работаете, и поделитесь им, чтобы вся команда могла быть информирована и вносить свой вклад.
Если вы работали со списками в SharePoint, списки в Teams будут знакомы. Если нет, у нас есть пошаговые инструкции. В любом случае эта статья поможет вам приступить к работе со списками в Teams.

В этой статье
Введение
Участники команды создают списки с нуля, из удобного шаблона, из существующего списка или книги Excel в классической или веб-версии Teams. На мобильных устройствах участники группы могут просматривать и изменять списки, но не создавать и добавлять их. Все списки сохраняются в SharePoint и могут быть доступны и изменены из SharePoint, а также из Teams.
Примечание: Гости не могут создавать списки.
Добавленные списки отображаются в виде вкладок в верхней части страниц канала.
Добавление нового списка в канал Teams
-
Перейдите в выбранный канал и выберите Добавить вкладку


-
В диалоговом окне Добавление вкладки выберите Списки (возможно, потребуется использовать поиск, чтобы найти его), а затем нажмите кнопку Сохранить.
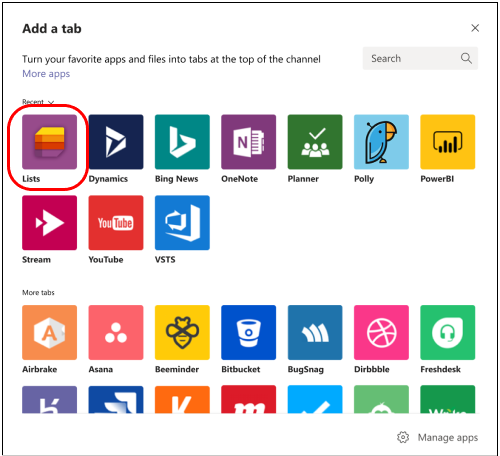
Примечание: Если после нажатия кнопки Сохранить на экране появится сообщение "404 ФАЙЛ НЕ НАЙДЕН", скорее всего, вы столкнулись с известной проблемой, над которой в настоящее время работает команда разработчиков.
-
Выберите Создать список на странице Teams.
Здесь вы увидите параметры создания списка.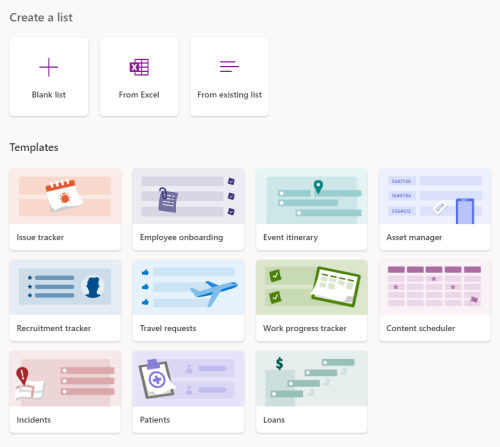
Создание списка с нуля
-
Выберите Пустой список, а затем нажмите кнопку Сохранить.
-
Введите имя списка. При желании также введите описание и выберите цвет и значок.
-
Нажмите кнопку Создать.
Создание списка на основе шаблона
Шаблоны предлагают предварительно отформатированные списки для распространенных ситуаций отслеживания информации.
-
В разделе Шаблоны выберите шаблон для просмотра.
Определите, соответствует ли она вашим потребностям. Вы, конечно, сможете внести изменения в выбранный шаблон. -
Если шаблон выглядит правильно, выберите Использовать шаблон в нижней части страницы.
-
На следующей странице введите имя списка. При желании также введите описание и выберите цвет и значок.
-
Нажмите кнопку Создать.
Создание списка на основе существующего списка
Используйте заголовки столбцов, представления и форматирование из другого списка Teams в качестве основы для нового списка.
-
Выберите Из существующего списка.
-
Выберите команду, выберите список и нажмите кнопку Далее.
-
Введите имя списка. При желании также введите описание и выберите цвет и значок.
-
Нажмите кнопку Создать.
Создание списка из Excel
При создании списка из Excel заголовки листа становятся столбцами в списке, а остальные данные становятся элементами списка. Дополнительные сведения см. в статье Создание списка на основе электронной таблицы в SharePoint.
-
Выберите Из Excel.
-
Найдите и выберите нужный файл Excel, а затем нажмите кнопку Далее.
-
Следуйте инструкциям на странице Настройка .
Добавление списка из другой команды или сайта SharePoint
Если у вас есть существующий список и необходимые разрешения, его можно добавить в виде вкладки в канале, чтобы все, кто посещает канал, могли легко просмотреть его. Можно добавлять только те списки, которые хранятся в SharePoint. Личные списки не поддерживаются.
Примечание: При нажатии кнопки Добавить существующий список в нижней части страницы будут отображаться только стандартные списки. Чтобы проверка, является ли список стандартным, перейдите на сайт SharePoint команды и выберите Содержимое сайта слева. В списке содержимого столбец Тип указывает "Список" для стандартных списков.
Добавление списка из другого канала в той же команде
-
Перейдите в выбранный канал и выберите Добавить вкладку

-
В открывщемся окне Добавить вкладку выберите Списки (возможно, потребуется использовать поиск), а затем нажмите кнопку Сохранить.
-
Выберите Добавить существующий список.
-
На следующей странице в разделе Выберите список с сайта выберите список, который нужно добавить. Выбор включает все списки в этой команде, к которым у вас есть доступ.
Добавление списка из другой команды
Предоставьте каналу связанный список из другой команды, в которую вы входите.
Примечание: Добавление существующего списка из другой команды не дает участникам команды автоматически доступ к списку. Дополнительные сведения см. в разделе Списки в SharePoint статьи администрирования.
-
В Teams перейдите на сайт группы, содержащий список, который нужно добавить, и откройте список.
-
В левом верхнем углу списка выберите

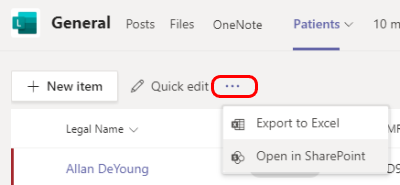
-
Скопируйте URL-адрес страницы SharePoint.
-
Перейдите к каналу, в который вы хотите добавить список, и выберите Добавить вкладку

-
В открывщемся окне Добавить вкладку выберите Списки (возможно, потребуется использовать поиск), а затем нажмите кнопку Сохранить.
-
Выберите Добавить существующий список.
-
На странице Добавление существующего списка вставьте URL-адрес SharePoint в разделе Вставка ссылки на список SharePoint для закрепления.
Дополнительные сведения
Дополнительные сведения о списках
Что такое список в Microsoft 365?
Данные и списки в SharePoint (создание & редактирование)
Создание списка на основе электронной таблицы
Примечание: В статьях SharePoint не все содержимое относится к Teams.
Для ИТ-администраторов
Управление приложением "Списки" для организации в Microsoft Teams










