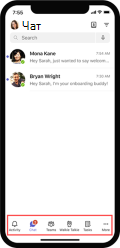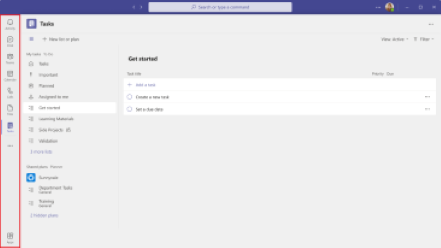Teams для сотрудников без компьютеров оптимизирована для мобильных сотрудников, которые в основном взаимодействуют с клиентами, но также должны оставаться на связи с остальной частью своей организации. Узнайте, Teams для сотрудников без компьютеров помогает вашему интерфейсу объединиться для выполнения работы.
Teams обзор
Microsoft Teams — это центр приложений, которые помогают вам и вашей команде оставаться в курсе, упорядочить и подключиться — все это в одном месте.
Teams автоматически закрепляет наиболее релевантные приложения на панели Teams мобильных приложений. Найдите знакомые приложения и ознакомьтесь с новыми, выбрав "Приложения" на панели Teams классических приложений или выбрав "Дополнительно" (Teams мобильного приложения).
Панель приложения находится в нижней части Teams мобильного устройства и в крайней левой части Teams рабочего стола.
|
Teams мобильных устройств (iOS и Android) |
Teams рабочего стола |
Руководство по первому входу
Помогите участникам группы установить и войти в Teams, отправив им это первое руководство по входу. Обратитесь к ИТ-отделу, чтобы узнать больше о процедурах входа в вашу организацию.
Чтобы установить Teams на устройстве, скачайте Microsoft Teams или перейдите teams.microsoft.com (только для настольных компьютеров).
Вход с мобильного устройства
-
Коснитесь Teams, а затем выполните вход с помощью Microsoft 365 имени пользователя и пароля.
Вход на рабочий стол
-
Начните Microsoft Teams, выполнив одно из следующих действий:
-
В Windows нажмите кнопку > Microsoft Corporation > Microsoft Teams.
-
На Mac перейдите в папку Applications (Приложения) и щелкните Microsoft Teams.
-
В Интернете перейдите к teams.microsoft.com.
-
-
Войдите, используя Microsoft 365 имя пользователя и пароль.
Публикация приветственного сообщения
Добро пожаловать в Teams, опубликуя сообщение в канале "Общие". Используйте следующий шаблон или настройте собственное сообщение:
|
Привет всем и добро пожаловать в Microsoft Teams! Несколько советов, которые помогут вам приступить к работе:
Дополнительные сведения о том, как использовать Teams здесь. С которыми вы хотите общаться и работать вместе со всеми в одном месте! |
Чтобы опубликовать сообщение, выполните следующие действия:
-
Выберите значок Teams на панели приложения.
-
Найдите свою команду и выберите "Общие" в раскрывающемся меню.
-
Выберите вкладку "Записи", а затем — "Создать беседу" внизу.
-
Введите и отформатирование сообщения в поле создания.
-
Завершив составление сообщения, нажмите кнопку "Отправить". Теперь ваше сообщение находится в канале.
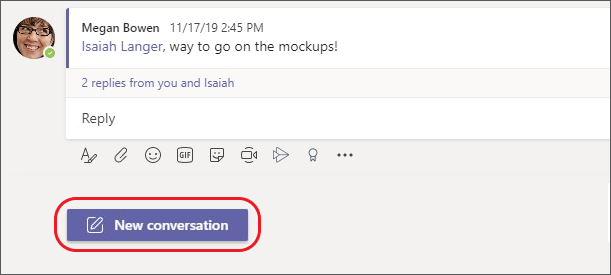
Предоставление командой общего доступа к учебным материалам по интерфейсу
Отправьте сведения в свою команду, чтобы помочь им приступить к Teams приложений и служб, предназначенных для сотрудников без компьютеров.
|
Отправка сообщений в чате для своего интерфейса |
Общайтесь в чате с коллегами один на один или в группах. |
|
Совместное использование сведений о команде с командамии каналами |
Публикация объявлений группы, предоставление общего доступа к обновлениям и поиск файлов и сведений. |
|
Отслеживание и назначение работы с задачами |
Объедиайте отдельные задачи из Список дел и Outlook с задачами группы из Планировщика, чтобы эффективнее перечеркить их из списков. |
|
Управление расписаниями с помощью смен |
Создавайте, обновляйте и управляйте расписаниями для своей команды. |
|
Мгновенное общение с помощью рации |
Превратить рабочий телефон в простое и безопасное устройство для обмена мгновенными голосовой связью. |
|
Упрощение запросов с помощью Утверждения |
Создайте новые утверждения, просмотрите отправленные утверждения и найдите все предыдущие утверждения в одном месте. |