Папка "Задачи" позволяет отслеживать выполнение необходимых задач, которые вы не хотите вносить в календарь.
Обзор задач в Outlook Web App
Раздел "Задачи" в Outlook Web App
-
В браузере войдите в Outlook Web App, используя URL-адрес, предоставленный пользователем, который управляет электронной почтой вашей организации. Введите имя пользователя и пароль и нажмите кнопку Войти.
-
В верхней части страницы выберите средство запуска приложений

Сведения в области "Задачи"
Кроме созданных задач, в папке "Задачи" также отображаются все помеченные сообщения.
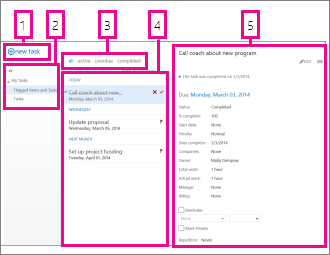
-
Чтобы создать задачу, щелкните

-
В этом столбце можно просматривать отмеченные элементы и задачи или только задачи.
-
Фильтры. Выберите необходимый фильтр в зависимости от того, какие элементы нужно просмотреть. Незавершенные задачи и помеченные элементы без привязки к дате отображаются только при выборе параметра все.
-
Список элементов, соответствующих критериям выбранного фильтра. Выберите любой элемент, чтобы просмотреть его в области чтения. С помощью элементов управления в представлении списка можно изменить состояние элемента. Например, можно пометить задачу как выполненную или удалить с сообщения пометку.
-
Область чтения, в которой отображается содержимое выбранных вами элементов. Если элементом является задача, можно изменить ее с помощью элементов управления, расположенных в верхнем углу. Если элемент — сообщение, для него будут доступны такие же элементы управления, что и при чтении почты.
Примечание: При выборе определенных параметров организации задачи могут быть недоступны.
Открытие задачи в отдельном окне
По умолчанию вы будете просматривать и создавать задачи в области чтения, но это не всегда удобно. Иногда нужно иметь возможность просматривать и изменять задачи в отдельном окне.
Когда вы создаете задачу или редактируете существующую, ее можно открыть в отдельном окне, щелкнув значок всплывающего окна 
Чтобы открыть просматриваемую задачу в отдельном окне, щелкните значок расширенного меню 
Список задач
В этом списке содержатся созданные вами задачи и помеченные сообщения.
-
Можно переключаться между просмотром отмеченных элементов и задач и просмотром только задач с помощью списка папок.
-
Вы можете сузить выбор просматриваемых элементов с помощью фильтров в верхней части списка задач: все, активные, просроченные и выполненные.
-
Для выполнения некоторых быстрых задач можно использовать значки в списке задач. Щелкните




Создание задач
Чтобы создать задачу, нажмите кнопку 
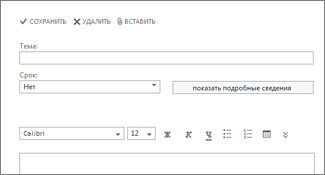
Чтобы отобразить дополнительные параметры, выберите показать подробные сведения.
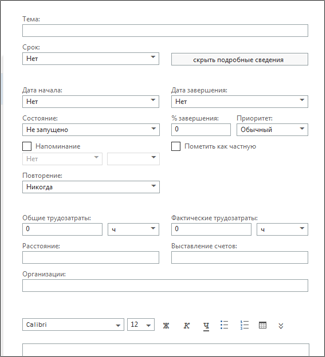
Когда все будет готово, нажмите кнопку 

Редактирование задач
Чтобы редактировать задачу, выберите ее в представлении списка и нажмите 


Помеченные сообщения будут отображаться точно так же, как при их просмотре в области "Почта". Можно отвечать на них в области "Задачи". Можно изменить их пометку, щелкнув правой кнопкой мыши флажок 
Когда вы изменяете задачу, можно щелкнуть меню "Еще" 










