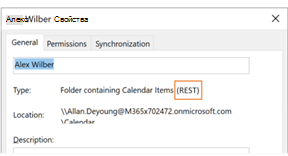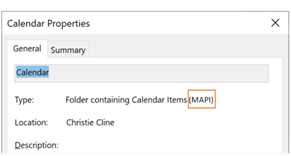Мы внесли значительные обновления, чтобы улучшить способ подключения Outlook для Windows к общим календарям и обновления. Эти улучшения доступны для клиентов Outlook 365 с последним обновлением Monthly Enterprise Channel, Current Channel или Semi-Annual Enterprise Channel.
Примечание: Обновленная функция общего доступа к календарю будет по-прежнему получать добавочные обновления и исправления. Current Channel и Monthly Enterprise Channel являются первыми каналами, которые включают эти обновления. Чтобы эти обновления достигли Semi-Annual Enterprise Channel, требуется больше времени. Поэтому настоятельно рекомендуется, чтобы пользователи, совместно использующие и открывающие общие календари, переключились на Текущий канал или Ежемесячный корпоративный канал.
В этой статье содержатся сведения о том, как включить и отключить эти улучшения общего календаря в Outlook для Windows.
Примечание: Улучшения общего календаря теперь включены по умолчанию в последних версиях Outlook во всех каналах обновления для Приложения Microsoft 365. Semi-Annual Enterprise Channel был последним каналом обновления для включения улучшений общего календаря по умолчанию (в версии 2202, выпущенной 12 июля 2022 г.).
Технические сведения о том, что происходит при совместном использовании календаря в Exchange Online или других приложениях Outlook, см. в статье Общий доступ к календарю в Microsoft 365.
Вам уже предоставлен общий доступ к календарям
Чтобы воспользоваться преимуществами улучшений, необходимо включить параметр в Outlook для Windows и перезапустить Outlook. Затем календари, к которым вам предоставлен общий доступ, должны автоматически быть обновлены до новой платформы общего доступа в Microsoft 365.
Примечание: Предоставление полного доступа к почтовому ящику не считается общим доступом к календарю с делегатом. См. следующий раздел.
Календари еще не предоставлены вам
Чтобы воспользоваться преимуществами улучшений, необходимо выполнить следующие три шага:
-
Убедитесь, что включены обновленные улучшения общего доступа к календарю, как описано далее в этой статье. Перезапустите Outlook после включения включения улучшений общего календаря.
-
Другой пользователь предоставляет вам общий доступ к основному или дополнительному календарю, выполнив действия, описанные в разделе Предоставление общего доступа к календарю Outlook другим пользователям.
-
Вы принимаете приглашение общего доступа к календарю, которое вы получаете в папке "Входящие", которое автоматически добавляет общий календарь в список календарей Outlook.
См. сведения ниже о том, как проверка, если календари, к которым вы предоставили общий доступ, были обновлены.
Включение обновлений общего календаря
Вы можете включить улучшения для одного пользователя в Outlook для Windows или использовать групповая политика, чтобы включить их для всех или некоторых пользователей в вашей организации.
Включение улучшений общего календаря не влияет на работу с собственными календарями.
Включить для одного пользователя
В диалоговом окне "Параметры учетной записи Exchange" появился новый параметр: включить улучшения общего календаря.
Примечание: Этот параметр будет доступен только пользователям, использующим Exchange Online. Общие календари, которые локально хранятся в Exchange, не изменяются.
-
В Outlook выберите Файл >Параметры учетной записи >Параметры учетной записи. Вы увидите список учетных записей электронной почты.
-
Выберите учетную запись Microsoft Exchange, используемую для управления календарем другого пользователя, и выберите Изменить....
-
Выберите Дополнительные параметры и перейдите на вкладку Дополнительно .
-
Установите флажок рядом с пунктом Включить улучшения общего календаря.
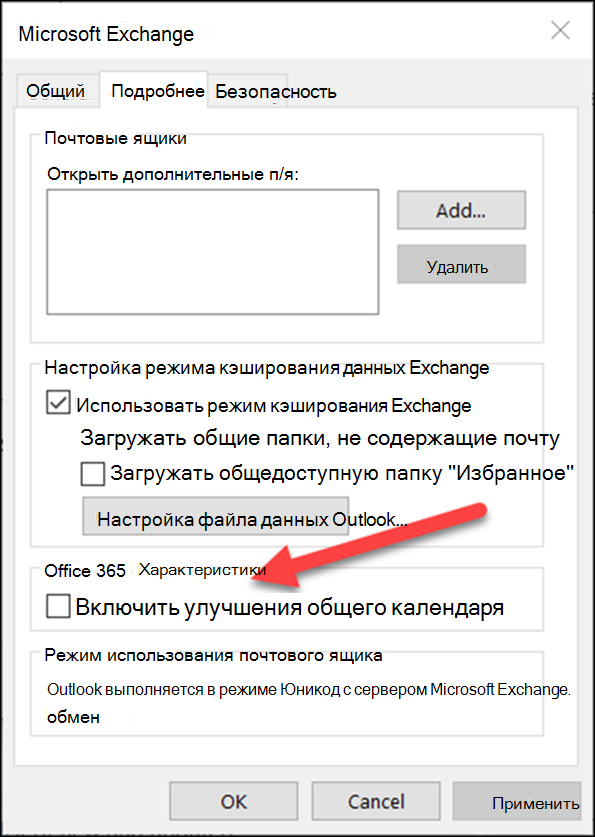
-
Закройте и перезапустите Outlook.
Выбор этих улучшений не влияет на ваш опыт работы с собственными календарями, и вы можете вернуться в любое время.
Включить с помощью групповая политика
В дополнение к новому параметру ИТ-администраторы могут использовать групповая политика для настройки подключения Outlook к общим календарям.
Мы представили новый параметр групповая политика: обновления REST для календарей. Этот параметр доступен в файлах административных шаблонов групповая политика (ADMX/ADML).
-
Расположение: HKEY_CURRENT_USER\Software\Policies\Microsoft\Office\16.0\Outlook\Options\Calendar
-
DWORD: RestUpdatesForCalendar
Значение: 1, если включено, 0, если отключено
Если эта новая политика включена, выполните следующие действия.
Флажок Включить улучшения общего календаря включен для всех пользователей. Флажок пользовательского интерфейса установлен и отключен, поэтому пользователи не могут отключить улучшения.
При отключении этой новой политики:
Флажок Включить улучшения общего календаря отключен для всех пользователей. Флажок пользовательского интерфейса снят и отключен, поэтому пользователи не могут включить улучшения.
Убедитесь, что общий календарь использует новые улучшения
Чтобы воспользоваться преимуществами улучшений, этот параметр должен быть включен в Outlook для Windows , а общий календарь должен быть обновлен до новой платформы общего доступа в Microsoft 365.
Вы можете проверка, обновляется ли общий календарь с помощью Outlook для Windows или PowerShell.
Использование Outlook для Windows
Для любого календаря, для которого у вас есть разрешения редактора или делегата, Outlook для Windows сообщит вам, обновлен ли календарь до новой платформы общего доступа.
После включения параметра и перезапуска Outlook можно просмотреть диалоговое окно Свойства календаря, чтобы проверка, используются ли новые улучшения. При обновлении отобразится сообщение "Тип: папка, содержащая элементы календаря (REST)".
|
Обновлено до новой платформы общего доступа |
Еще не обновлено |
|---|---|
|
|
|
Помните, что заметка REST или MAPI отображается только при наличии разрешений редактора или делегата на календарь.
В некоторых версиях Outlook рядом с общими календарями, которые были обновлены, также отображается "(предварительная версия)". Мы постепенно откачаем эту метку в пользу диалогового окна Свойства.
Использование PowerShell
Чтобы убедиться, что календарь находится на новой платформе общего доступа, можно проверка ExtendedFolderFlags в выходных данных Get-MailboxCalendarFolder.
Если общий календарь использует новую модель общего доступа, функция ExtendedFolderFlags возвращает следующие значения для пользователя, совместного использования календаря и пользователя, открывающего общий календарь:
-
Пользователь предоставляет общий доступ к календарю на новой платформе общего доступа: SharedOut
-
Пользователь, открывающий общий календарь на новой платформе общего доступа: SharedIn
Используйте следующий командлет для пользователя, совместного использования календаря:
-
Get-MailboxCalendarFolder -Identity <user1>:\Calendar | FL
Используйте следующий командлет для пользователя, который открывает общий календарь:
-
Get-MailboxCalendarFolder -Identity <user2>:\Calendar\<name of shared calendar>
Дополнительные сведения см. в справочной статье Exchange PowerShell о командлете Get-MailboxCalendarFolder.
Ваш общий календарь еще не обновлен?
Если общий календарь еще не используется на новой платформе общего доступа в Microsoft 365, вы можете обновить общий календарь вручную. Для этого необходимо, чтобы владелец общего календаря размещался в Exchange Online, и он специально предоставил вам разрешения на доступ к своему календарю. Если эти условия выполнены, следуйте приведенным ниже инструкциям, чтобы удалить и повторно добавить общий календарь.
Помните, что улучшения общего календаря доступны только для календарей, совместно используемых пользователями Exchange Online.
-
Перейдите к модулю Календарь и найдите общий календарь, который требуется обновить.
-
Щелкните правой кнопкой мыши общий календарь и выберите "Удалить календарь".
-
Закройте и перезапустите Outlook.
-
На ленте Главная в модуле Календарь нажмите кнопку Добавить календарь , а затем щелкните Открыть общий календарь...
-
Введите имя пользователя, который предоставил вам доступ к календарю.
-
Нажмите кнопку ОК, чтобы закрыть диалоговое окно.
-
Общий календарь снова появится в списке календарей и теперь должен быть обновлен.
Важно: Сразу после добавления календаря календарь может показаться пустым. Настройка нового общего календаря и синхронизация всех событий календаря занимает несколько минут. Эта задержка возникает только при начальной настройке нового общего календаря, и вы не увидите больше задержек после завершения начальной синхронизации. В случае очень больших календарей синхронизация может занять несколько часов для синхронизации всех событий календаря.
Отключение обновлений общего календаря
Если вы пробовали улучшения общего календаря, но они не поработали, сообщите нам об этом через службу поддержки Outlook в приложении.
Чтобы отключить улучшения общего календаря, выполните те же инструкции, что и выше, и снимите флажок рядом с пунктом Включить улучшения общего календаря и перезапустить Outlook.