Общий доступ и совместная работа в веб-приложении Word
Предоставление общего доступа к документу
-
Нажмите кнопку Поделиться.
-
Задайте нужные разрешения.
-
Введите имена или адреса электронной почты людей, с которыми хотите поделиться файлом.
-
Добавьте сообщение (необязательно).
-
Нажмите кнопку Отправить.
Дополнительные возможности
-
Чтобы создать ссылку для отправки по электронной почте, нажмите кнопку Копировать ссылку.
-
Чтобы создать новое сообщение электронной почты со ссылкой общего доступа в Outlook в Интернете, нажмите кнопку Outlook.


Совместное редактирование документа
Поделившись документом, вы можете работать над ним одновременно с другими пользователями.
-
Чтобы изменения были видны в реальном времени, работайте вместе в Word в Интернете.
-
В разделе Общий доступ вы увидите, кто еще редактирует этот файл.
-
Фрагменты, над которыми работают другие пользователи, обозначается цветными флажками.
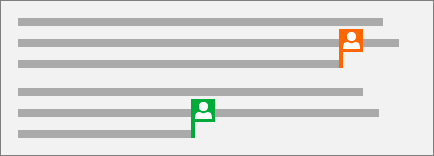
Добавление примечаний
-
На вкладке Рецензирование нажмите кнопку Создать примечание.
Также можно щелкнуть в документе правой кнопкой мыши и выбрать команду Создать примечание.
В том месте документа, где добавлено примечание, появляется выноска

-
Введите примечание и нажмите Опубликовать.


Добавление ответов, @упоминаний и удаление примечаний
-
Чтобы ответить на примечание, нажмите кнопку Ответить.
-
Чтобы @упомянуть пользователя в примечании, введите @ и нужное имя.
-
Чтобы удалить примечание, на вкладке Рецензирование нажмите кнопку Удалить.
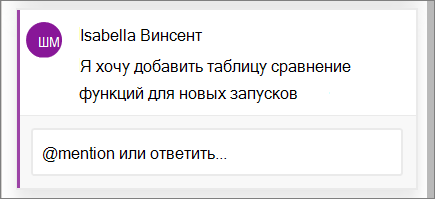
Просмотр примечаний
-
Чтобы просмотреть все примечания в документе, нажмите кнопку Показать примечания.
-
Для перехода между примечаниями нажимайте кнопки Предыдущее и Следующее.











