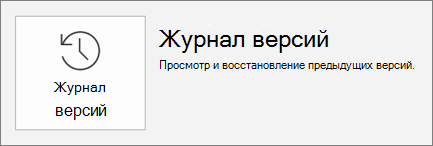Общий доступ и совместная работа в PowerPoint
Предоставление общего доступа к презентации
-
Щелкните на ленте значок Поделиться.
-
Введите имена или адреса электронной почты людей, с которыми хотите поделиться файлом.
Вы также можете выбрать раскрывающийся список, чтобы изменить разрешения. По умолчанию установлен флажок Разрешить изменение. Чтобы разрешить только просмотр, снимите этот флажок и нажмите кнопку Применить.
-
При желании добавьте сообщение и нажмите кнопку Отправить.
Вы также можете выбрать команду получить ссылку , чтобы создать ссылку, которую можно скопировать в сообщение электронной почты.
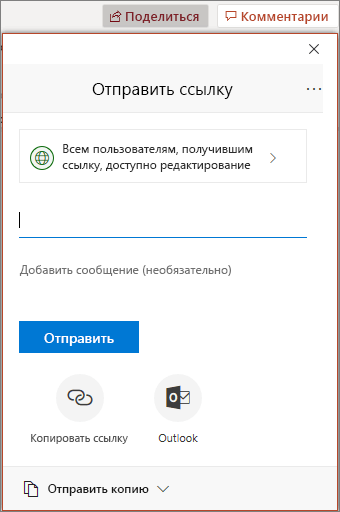
Совместное редактирование презентации
Поделившись файлом, вы можете работать над ним одновременно с другими пользователями.
-
В разделе Общий доступ можно узнать, кто сейчас работает с файлом.
-
То, где работает каждый из пользователей, обозначается цветными флажками.

Примечания в презентациях
-
Нажмите кнопку Просмотр , >создать Примечание. Если область Комментарии уже открыта, вы также можете нажать кнопку Добавить комментарий.
-
В области Комментарии введите в поле текст примечания и нажмите клавишу ВВОД.
-
Нажмите кнопку ответить и введите ответ.
-
С помощью кнопок Следующее и Предыдущее можно перемещаться между комментариями и слайдами.
-
Выберите X в верхнем углу примечания.
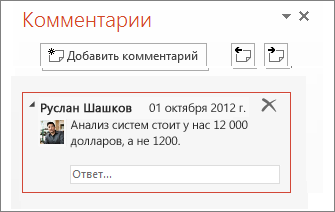
Беседа в процессе редактирования
-
Если вы уже редактируете файл другим пользователем, щелкните его изображение или инициалы в правом верхнем углу, чтобы открыть окно чата.
-
Введите текст и нажмите клавишу ВВОД.
Примечание: При закрытии файла беседы не сохраняются.
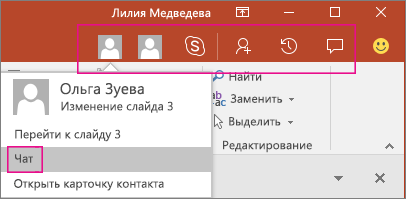
Показать изменения
-
Откройте исходную версию презентации, сохраненную на компьютере.
-
На вкладке рецензирование > сравнитьи нажмите кнопку сравнить.
-
В диалоговом окне Выбор файла для слияния с текущей презентацией найдите версию презентации, сохраненную в общем расположении, выберите ее и нажмите кнопку Слияние.
-
Если рецензенты добавили к презентации комментарии, они отобразятся в разделе Изменения слайдов в области задач Исправления.
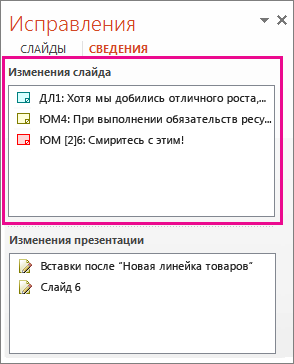
Журнал версий
-
Выберите файл > сведения > Журнал версий.
-
В области журнал версий выберите версию, которую нужно открыть, и просмотрите ее в отдельном окне.