Анимация помогает сделать презентацию PowerPoint более динамичной и сделать информацию более запоминающейся. Наиболее распространенные типы эффектов анимации включают входы и выходы. Вы также можете добавить звук, чтобы увеличить интенсивность эффектов анимации.
Эксперты по презентации рекомендуют использовать анимацию и звуковые эффекты экономно. Анимация может быть полезна, чтобы сделать презентацию более динамичной и помочь подчеркнуть моменты, но слишком много анимации может отвлекать. Не позволяйте анимации и звуку отвести внимание от того, что вы говорите.
Щелкните заголовок раздела ниже, чтобы открыть подробные инструкции.
-
Выделите текст или объект, к которому нужно применить анимацию.
-
На вкладке Анимация в группе Анимация щелкните эффект анимации из коллекции. Щелкните стрелку Дополнительно , чтобы просмотреть дополнительные параметры.
Примечание: В коллекции значки эффектов входа выделены зеленым цветом, значки эффектов выделения — желтым, а значки эффектов выхода — красным.
-
Чтобы изменить анимацию выделенного текста, щелкните Параметры эффектов, а затем выберите нужные действия анимации.
Примечание: Не все эффекты анимации предлагают одинаковые параметры эффектов .
-
Чтобы указать время для эффектов, на вкладке Анимация используйте команды в группе Время . Дополнительные сведения см. в разделе Настройка времени анимации или параметров эффекта.
Просмотрите эту короткую демонстрацию видео о добавлении эффектов анимации входа и выхода. Примененные анимации являются примерами. Эту же процедуру можно использовать для применения любой анимации, доступной для текста или объектов.

Чтобы добавить звук в анимированный текст или объект, сделайте следующее:
-
На вкладке Анимация в группе Расширенная анимация нажмите кнопку Область анимации. Откроется область анимации сбоку области рабочей области, в которой отображается порядок, тип и длительность эффектов анимации, применяемых к тексту или объектам на слайде.
-
Найдите эффект, к которому требуется добавить звук, щелкните стрелку вниз и выберите пункт Параметры эффектов.
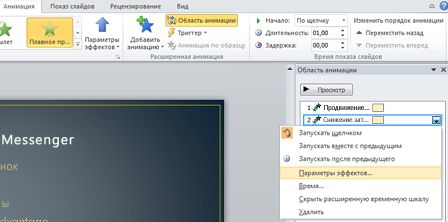
Примечание: В диалоговом окне Параметры эффекта отображаются различные параметры в зависимости от выбранного типа анимации.
-
На вкладке Эффект в разделе Улучшения в поле Звук щелкните стрелку, чтобы открыть список, а затем выполните одно из следующих действий:
-
Щелкните звук из списка и нажмите кнопку ОК.
-
Чтобы добавить звук из файла, в списке щелкните Другой звук , найдите нужный звуковой файл и нажмите кнопку Открыть.

При нажатии кнопки ОК или Открыть слайд воспроизводит предварительный просмотр анимации с добавленным звуком. Чтобы изменить громкость звука предварительного просмотра, щелкните Звук

-
-
Повторите для каждого маркера текста, к которому требуется добавить звуковой эффект.
-
Чтобы просмотреть все анимации и звуки, примененные к слайду, в области анимации нажмите кнопку Воспроизвести с.
-
Щелкните объект или текст, к которому нужно добавить путь перемещения. За примененным путем следует центр объекта или текстового маркера.
-
На вкладке Анимация в группе Анимации в разделе Пути перемещения выполните одно из следующих действий.
-
Щелкните Линии, Дуги, Повороты, Фигуры илиЦиклы. Выбранный путь отображается в виде пунктирной линии на выделенном объекте или текстовом объекте. Зеленая стрелка обозначает начало пути, а красная — его окончание.
-
Выберите элемент Пользовательский путь. Щелкните в том месте, где будет начинаться путь перемещения.
Чтобы нарисовать путь из соединенных прямых линий, переместите указатель и щелкните, где линия будет заканчиваться. Нарисуйте следующую связанную линию, щелкнув ее в нужном месте. Дважды щелкните в конечной точке пути перемещения.
Чтобы нарисовать неправильный путь, удерживайте левую кнопку мыши и переместите указатель на путь, по которому будет следовать путь перемещения. Дважды щелкните в конечной точке пути перемещения.
-
-
Чтобы просмотреть полную анимацию и звук слайда, на вкладке Анимация в группе Предварительный просмотр нажмите кнопку Предварительный просмотр.
Примечания:
-
Чтобы переместить весь путь перемещения, щелкните его, чтобы повернуть указатель на четырехстороннее стрелку

-
Пути фигур и циклов закрыты, что означает, что объект возвращается в начальную точку. Чтобы вернуться к начальной точке с открытым путем, например Линии, Дуги, Повороты или Пользовательский путь, щелкните путь правой кнопкой мыши и выберите команду Закрыть путь. Линейный путь добавляется от предыдущей конечной точки к начальной точке.
-
Чтобы изменить форму пути перемещения, щелкните его правой кнопкой мыши и выберите команду Изменить точки. На пути отображаются квадратные черные маркеры. Перетащите один из маркеров, чтобы переместить эту часть пути.
-
Любая часть пути, включая начальную или конечную точку, может работать вне слайда.
-
Вы можете добавить более сложные или пользовательские анимационные движения в текст или объект. Просмотрите эту короткую демонстрацию, чтобы увидеть некоторые примеры.

Чтобы применить эффект анимации к Графический элемент SmartArt, см. статью Анимация графического элемента SmartArt.










