Чтобы открыть в Outlook календарь другого пользователя Microsoft Outlook, необходимо получить от него разрешения на доступ к календарю. При отсутствии таких разрешений этому пользователю будет отправлено сообщение электронной почты с запросом на их получение.
Важно: Требуется учетная запись Microsoft Exchange Server.
Открытие общего календаря
-
В меню Файл наведите указатель мыши на пункт Открыть и выберите Папку другого пользователя...
-
В списке Тип папки выберите Папку "Входящие", "Календарь" или "Адресная книга".
Примечание: В новом Outlook для Mac можно выбрать только календарь.
-
В поле Поиск введите имя пользователя, предоставившего вам доступ, выберите его имя в результатах поиска и нажмите кнопку Открыть.
Общая папка "Почта" отображается в папке "Папки".
Общий календарь отображается в области Папка под заголовком Общие календари.
Общая адресная книга появится в области Папка под заголовком Общие контакты.
Примечания:
-
Если появится сообщение "Outlook был перенаправлен на сервер autodiscover-s.outlook.com, чтобы получить новые параметры для вашей учетной записи". Выберите Всегда использовать мой ответ для этого сервера и выберите Разрешить.
-
Если в области папок выбрать общую папку, создаваемые элементы будут сохраняться в ней.
-
Чтобы удалить общую папку другого пользователя из области папок, удерживая нажатой клавишу Control, выберите папку и выберите Удалить общую учетную запись.
Открытие общего или делегированного почтового ящика
Используйте этот метод, если вы являетесь делегатом почтового ящика другого пользователя или имеете разрешения на доступ к нескольким папкам в общем почтовом ящике. Этот метод также можно использовать при наличии разрешений на полный доступ к почтовому ящику.
Чтобы открыть общий почтовый ящик, выполните следующие действия:
-
В меню Сервис выберите Учетные записи и выберите учетную запись, которая имеет доступ к почтовому ящику.
-
Выберите Делегирование и общий доступ
-
Вкладка "Мне предоставлен общий доступ"
-
Выберите + , чтобы добавить общий или делегированный почтовый ящик.
Примечание: Если у вас есть разрешения на пользовательские папки в почтовом ящике, но не на папку почтового ящика верхнего уровня, настраиваемые папки не будут отображаться в списке папок. В списке папок будут отображаться только папки по умолчанию, для которых есть разрешения, такие как папки "Входящие", "Отправленные", "Удаленные" и "Календарь", без разрешений для папок верхнего уровня.
-
Кроме того, можно также перейти в файл > Открыть > общий почтовый ящик, чтобы открыть общий или делегированный почтовый ящик.
Выберите соответствующий параметр в зависимости от того, предоставлен ли вам общий доступ к почтовому ящику или вы являетесь делегатом почтового ящика другого пользователя.
Примечания:
-
При использовании любого из этих методов учетная запись общего почтового ящика добавляется в качестве параметра в поле От при создании сообщений электронной почты. Это позволяет выбрать учетную запись в поле От независимо от того, есть ли у вас разрешения на отправку из этой учетной записи. Если у вас нет разрешений "Отправить как" или "Отправить от имени" для учетной записи, сообщение электронной почты из учетной записи не будет отправлено.
-
Outlook для Mac не поддерживает автоматическое сопоставление общих почтовых ящиков.
Вам предоставлен общий доступ к папке
Если другой пользователь предоставил вам общий доступ к папке "Входящие", основной папке календаря или основной папке контактов, используйте этот метод, чтобы открыть папку пользователя.
Чтобы открыть общую папку, выполните следующие действия:
-
В меню Файл наведите указатель на пункт Открыть и нажмите Папка другого пользователя.
-
Щелкните Найти пользователя.
-
Введите имя человека, предоставившего вам доступ, нажмите кнопку Найти, щелкните имя человека и нажмите кнопку ОК.
-
Если у вас несколько учетных записей Microsoft Exchange, во всплывающем меню Учетная запись выберите учетную запись, которую вы хотите использовать, чтобы открыть папку другого пользователя.
-
Во всплывающем меню Тип выберите Календарь, Адреснаякнига или Входящие, а затем нажмите кнопку ОК.
-
Общая папка отображается в области навигации под заголовком Общие.
Вы являетесь делегатом почтового ящика другого пользователя
Используйте этот метод, если вы являетесь делегатом почтового ящика другого пользователя или имеете разрешения на доступ к нескольким папкам в общем почтовом ящике. Этот метод также можно использовать при наличии разрешений на полный доступ к почтовому ящику.
Чтобы открыть общий почтовый ящик, выполните следующие действия:
-
В меню Сервис выберите Учетные записи > Расширенные делегаты>.
-
Добавьте почтовый ящик в разделе Открыть эти дополнительные почтовые ящики
Примечание: Если у вас есть разрешения на пользовательские папки в почтовом ящике, но не на папку почтового ящика верхнего уровня, настраиваемые папки не будут отображаться в списке папок. В списке папок будут отображаться только папки по умолчанию, для которых есть разрешения, такие как папки "Входящие", "Отправленные", "Удаленные" и "Календарь", без разрешений для папок верхнего уровня.
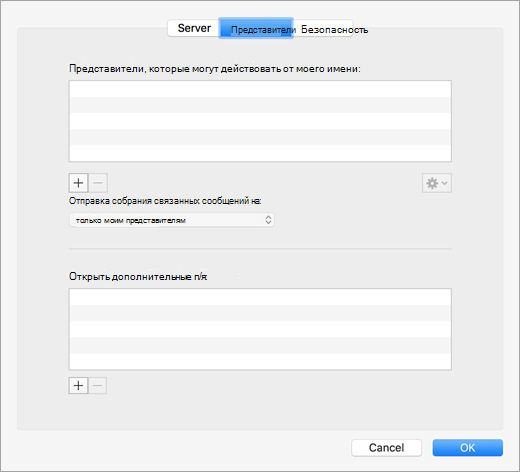
У вас есть полные разрешения на доступ к общему почтовому ящику
Если у вас есть разрешение на полный доступ к общему почтовому ящику, то есть разрешение на полный доступ почтового ящика, настроенного через Exchange Администратор Center (EAC), вы можете добавить общий почтовый ящик с собственными учетными данными.
Чтобы открыть общий почтовый ящик, выполните следующие действия:
-
В меню Сервис выберите пункт Учетные записи.
-
Щелкните знак плюса, чтобы добавить дополнительную учетную запись Exchange.
-
В поле Адрес электронной почты введите адрес электронной почты общего почтового ящика.
-
В разделе Проверка подлинности введите собственные учетные данные.
Примечание: Сведения о настройке разрешений на полный доступ см. в статье Предоставление разрешений для почтовых ящиков Exchange и Outlook в Office 365 выделенных.
Если установить параметр Синхронизация общего почтового ящика , Outlook сможет синхронизировать общий почтовый ящик без необходимости нажать кнопку Отправить и получить. Этот параметр был добавлен в версии 16.13.411. Включение этого параметра настоятельно рекомендуется пользователям, которые используют собственные учетные данные для доступа к общему почтовому ящику.
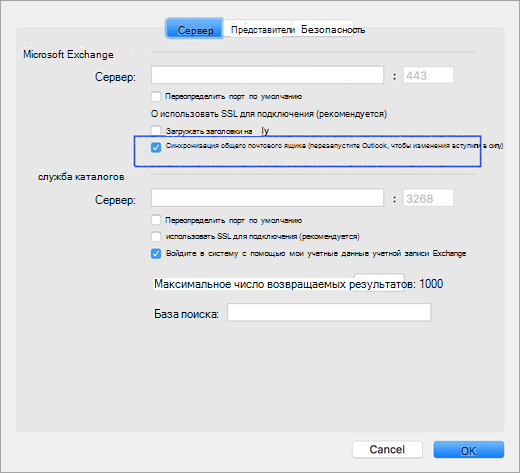
Разрешения для общих папок и почтовых ящиков
В следующей таблице перечислены параметры разрешений, которые могут быть доступны для общей папки или почтового ящика, а также лучший способ открытия общей папки или почтового ящика на основе соответствующего разрешения.
|
Уровень разрешений на доступ к общей папке или общему почтовому ящику |
Метод открытия общей папки или почтового ящика |
|---|---|
|
Разрешение на уровне папки для основной папки "Входящие", "Календарь" или "Адресная книга" |
Открытие папки другого пользователя |
|
Делегирование разрешения почтовому ящику |
Добавьте почтовый ящик в разделе "Открыть дополнительные почтовые ящики" в разделе "Дополнительные параметры учетной записи". |
|
Разрешение на уровне папки для основных папок "Задача" и "Заметка" |
Добавьте почтовый ящик в разделе "Открыть дополнительные почтовые ящики" в разделе "Дополнительные параметры учетной записи". |
|
Разрешение уровня почтового ящика верхнего уровня для доступа к папке верхнего уровня и другим настраиваемым папкам |
Добавьте почтовый ящик в разделе "Открыть дополнительные почтовые ящики" в разделе "Дополнительные параметры учетной записи". |
|
Разрешение "Полный доступ" к почтовому ящику в Exchange |
Добавление дополнительной учетной записи Exchange с помощью собственных учетных данных |
Открытие дополнительных почтовых ящиков
В качестве альтернативы этим методам можно добавить другую учетную запись Exchange, используя дополнительные учетные данные почтовых ящиков. Этот метод не распознается как добавление общего почтового ящика, так как вы добавляете дополнительную учетную запись с помощью собственных учетных данных. Чтобы открыть дополнительную учетную запись Exchange, выполните следующие действия.
-
В меню Сервис выберите пункт Учетные записи.
-
Щелкните знак "плюс" и нажмите кнопку Создать учетную запись , чтобы добавить дополнительную учетную запись Exchange.
-
В поле Адрес электронной почты введите адрес электронной почты общего почтового ящика.
-
В разделе Проверка подлинности введите учетные данные для общего почтового ящика.










