На странице "Параметры" можно настраивать параметры Word и документов, а также указывать личные сведения. Параметры сохранения определяют, где и как сохраняются документы.
Чтобы просмотреть параметры сохранения для Word, щелкните Файл > Параметры > Сохранение.
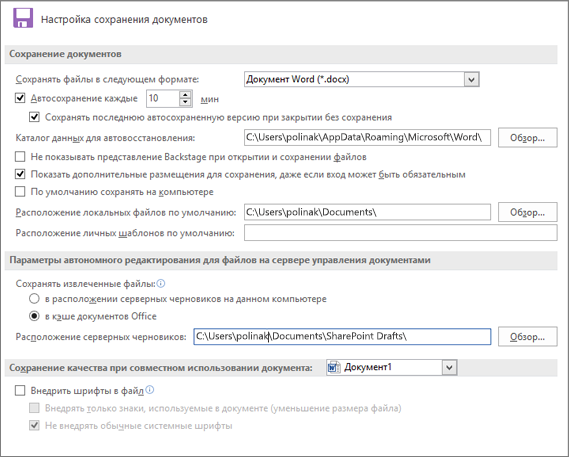
Сохранение документов
Сохранять файлы в следующем формате. Этот параметр задает формат файла, используемый по умолчанию при сохранении документов. Если документы используются в разных версиях Microsoft Office Word, как веб-страницы или в других программах, вы можете выбрать формат файла, который используете наиболее часто. Выберите нужный формат файла в этом списке.
Автосохранение каждые. Word автоматически создает файл автовосстановления с интервалом, указанным в поле мин. Интервал должен быть положительным числом от 1 до 120. Если компьютер перестает отвечать на запросы или неожиданно пропадает электропитание, при следующем запуске Word открывается файл автовосстановления. Файл автовосстановления может содержать несохраненную информацию, которая иначе была бы потеряна.
Сохранять последнюю автоматически восстановленную версию при закрытии без сохранения. Word будет создавать файлы автосохранения и сохранять их при закрытии документа. Восстановленный файл будет выводиться при следующем открытии Word.
Важно: Функция автовосстановления не заменяет команды Сохранить. По завершении работы с документом его по-прежнему необходимо сохранять.
Каталог данных для автовосстановления. Указывает стандартное местоположение файла автовосстановления. В текстовом поле введите путь сохранения файлов автовосстановления.
Не показывать представление Backstage при открытии и сохранении файлов. Отключает представление Backstage, где вы можете управлять файлами и данными них.
Показать дополнительные размещения для сохранения, даже если вход может быть обязательным. По умолчанию при сохранении выводятся дополнительные расположения, такие как OneDrive или сетевые папки.
По умолчанию сохранять на компьютере. Файлы будут сохраняться в заданную по умолчанию папку на компьютере, а не в OneDrive или сетевое расположение.
Расположение файлов по умолчанию. Введите путь, который Word будет использовать при первом выборе команды Открыть, Сохранить или Сохранить как, или нажмите кнопку Обзор, чтобы выбрать папку. Если используемое по умолчанию местоположение находится на сетевом сервере, введите путь согласно синтаксису UNC: \\имя_сервера\имя_папки. Чтобы применить новое используемое по умолчанию местоположение к сетевому серверу, перезапустите Word.
Примечание: Этот параметр используется по умолчанию при первом выполнении команд Открыть, Сохранить или Сохранить как при запуске Word. При сохранении документа можно не учитывать эти параметры, указав другое место или формат в диалоговом окне Открыть, Сохранить или Сохранить как.
Расположение личных шаблонов по умолчанию. Введите путь, который вы хотите использовать для сохранения созданных или обновленных шаблонов Word.
Сохранять извлеченные файлы. Местоположение, в котором должны сохраняться извлеченные документы.
-
В расположении серверных черновиков на данном компьютере. Выберите это значение, чтобы сохранять извлеченные файлы в папку, указанную в поле Расположение серверных черновиков.
-
На веб-сервере. Выберите этот параметр для сохранения извлеченных файлов на веб-сервере.
Расположение серверных черновиков. Используемое по умолчанию расположение файлов черновиков на сервере. Введите в текстовое поле путь, который следует использовать в качестве местоположения черновиков на сервере, или нажмите кнопку Обзор, чтобы выбрать его.
Сохранение качества при совместном использовании документа. Выберите имя уже открытого документа или щелкните Все новые документы, чтобы параметры качества, такие как хранение шрифтов в файле, применялись ко всем создаваемым документам.
Внедрить шрифты в файл. Установите этот флажок, чтобы сохранять в файле шрифты, используемые в документе, если их разрешено внедрять. Если этот параметр выбран, другие пользователи смогут видеть и использовать шрифты документа, даже если они не установлены на их компьютере. При включении этого параметра увеличивается размер файла. Дополнительные сведения о внедрении шрифтов см. в статье Внедрение шрифтов TrueType на сайте Microsoft.com.
-
Внедрять только знаки, используемые в документе (уменьшение размера файла). Установите этот флажок, чтобы внедрить только те части шрифтов, которые фактически используются в документе. Если используется не более 32 символов шрифта, Word внедряет только их. Этот параметр полезен для документов, которые другие пользователи будут только просматривать или печатать, поскольку невнедренные символы и начертания шрифта недоступны для редактирования. Этот параметр доступен только при установленном флажке Внедрить шрифты в файл.
-
Не внедрять обычные системные шрифты. Установите этот флажок, чтобы внедрять шрифты только в том случае, если их обычно не бывает на компьютерах с Windows и Word. Этот параметр доступен только при установленном флажке Внедрить шрифты в файл.
Обратная связь
Эта статья обновлена 9 мая 2017 г. на основе отзывов пользователей.
Была ли эта статья полезной? Если да, укажите это внизу страницы. Если нет, сообщите нам о своих затруднениях или о недостающей информации. Укажите версии Word и операционной системы, которые вы используете. С учетом вашего отзыва мы перепроверим сведения и, если нужно, допишем и обновим эту статью.










