Если вы хотите поделиться файлами с другой командой людей или даже предоставить другим командам права владения, вы можете перемещать (или копировать) файлы между OneDrive для работы и учебы и сайтом Microsoft SharePoint. Файлы и папки можно перемещать (или копировать) с OneDrive на SharePoint, с SharePoint на OneDrive, в пределах SharePoint сайта или между сайтами. Вы даже можете перемещать файлы из OneDrive другого пользователя в свой собственный OneDrive.
Совет: Вы также можете перемещать файлы через проводник. Дополнительные сведения (с помощью OneDrive для OneDrive для работы и учебы в качестве примера) см. в статье Перемещение файлов из OneDrive в OneDrive для работы или учебы.
Узнайте больше о перемещении или копировании файлов в SharePoint, а также о том, нужно ли сохранять файлы в OneDrive или SharePoint?
-
Выберите файлы или папки, которые требуется переместить, а затем нажмите кнопку Переместить.
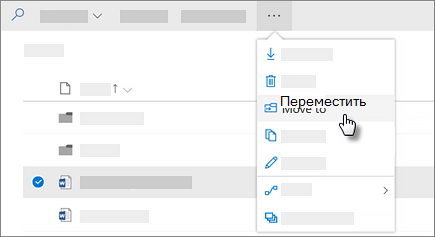
Примечание: Если команда Переместить в не отображается , вероятно, используется классическая OneDrive для работы и учебы или локальный экземпляр OneDrive для работы и учебы. Если это так, выполните действия SharePoint 2016, чтобы перемещать или копировать файлы внутри сайтов или между ними.
-
Выберите расположение, в которое нужно переместиться. Сайты отображаются в разделе Быстрый доступ.

Различные расположения отображаются в зависимости от того, где вы находитесь. Например, если вы на сайте SharePoint, будут доступны ваша текущая библиотека, хранилище OneDrive и другие сайты.
Примечания:
-
Если вы не видите другие сайты, перечисленные при перемещении элементов, ваша организация не разрешает перемещение между сайтами.
-
Если вы являетесь администратором SharePoint или глобальным администратором организации, см. статью Разрешить или запретить настраиваемый скрипт , чтобы узнать, как включить перемещение между сайтами в Центре администрирования SharePoint.
-
Если вы не видите нужный сайт в списке сайтов в области навигации слева или при выборе дополнительного места... ссылка, вы можете перейти на сайт и использовать закрепить для быстрого доступа, чтобы убедиться, что он отображается в левой области навигации диалогового окна Перемещение и копирование.
-
-
Выберите расположение, в которое должны перемещаться элементы, а затем нажмите кнопку Переместить здесь , чтобы начать перемещение элементов.

Примечания:
-
Сведения о требованиях при перемещении файлов см. в этойстатье (в разделе Перемещение и копирование между сайтами).
-
При использовании параметра Переместить в между библиотеками, если назначение может потерять версии из-за более низкого предела версий, появится предупреждение с возможностью переместить его в любом случае.
-
При перемещении или копировании файла в расположение с другими свойствами сохраняются только поддерживаемые свойства в новом расположении. Например, при перемещении файла из библиотеки документов со столбцом Priority в библиотеку документов, которая не содержит его, сведения в столбце Priority будут потеряны.
Дополнительные сведения
|
|
Обратитесь в службу поддержки
Чтобы получить техническую поддержку, Обратитесь в службу поддержки Майкрософт, введите свою проблему и выберите Техническая поддержка. Если вам по-прежнему нужна помощь, выберитеОбратитесь в службу поддержки, чтобы получить наилучший вариант поддержки. |
|
|
|
Администраторы
|












