Выбор подходящего шаблона и создание наклеек с помощью слияния — залог успешной печати разных наклеек на одном листе в Publisher. Перфорированные пустые листы для печати наклеек из каталога Avery (или другой компании) подходят для многих шаблонов, доступных в Publisher или в Интернете.
Чтобы узнать, как настроить слияние почты для печати разных имен или адресов на листе наклеек, см. статью Создание наклеек с разными адресами. Инструкции о том, как распечатать листы наклеек, вы найдете в описании заключительных этапов процедуры слияния почты.
Если вам нужно распечатать лишь несколько наклеек и вас не затруднит вводить сведения для каждой из них вручную, а не с помощью слияния, вы можете выполнить действия ниже.
-
Откройте меню Файл и выберите команду Создать.
-
Чтобы найти нужный шаблон, щелкните ссылку Наклейки. Чтобы найти больше шаблонов в Интернете, введите в поле поиска номер шаблона из каталога Avery (или другой компании).
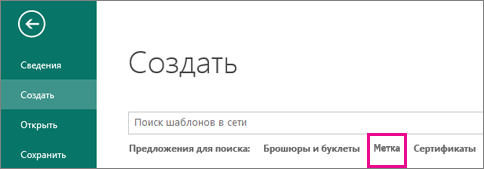
-
Просмотрите описание шаблона наклейки, чтобы проверить его совместимость с листом для печати и затем нажмите кнопку Создать.
-
Введите вручную сведения для каждой наклейки.
Есть и другой способ: перейдите по ссылке Создание наклеек с разными адресами и следуйте инструкциям по выполнению слияния.
-
В меню вкладки Файл в разделе Печать нажмите кнопку Печать.
-
Откройте меню Файл и выберите команду Создать.
-
Выберите команду Наклейки.
-
В раскрывающемся списке раздела Доступные шаблоны выберите пункт Установленные шаблоны и шаблоны из Интернета. Чтобы сузить поиск, выберите один из этих элементов: Установленные шаблоны или Шаблоны из Интернета.
-
Щелкните выбранный шаблон и затем нажмите кнопку Создать.
-
На вкладке Макет страницы в правом нижнем углу группы Параметры страницы щелкните стрелку.
-
В открывшемся диалоговом окне в раскрывающемся списке Тип макета выберите пункт Несколько страниц на листе, а затем укажите размер листа. Обратите внимание на то, сколько наклеек помещается на одном листе. Нажмите кнопку ОК.
-
Чтобы добавить наклейку на лист, на вкладке Вставка нажмите кнопку Страница. Повторяйте это действие до тех пор, пока не заполните наклейками весь лист.
-
Введите вручную сведения для каждой наклейки.
-
На вкладке Файл выберите пункт Печать.
-
Под полем Страницы выберите пункт Несколько страниц на листе и нажмите кнопку Печать.
-
Откройте меню Файл и выберите команду Создать.
-
Выберите команду Наклейки.
-
Щелкните выбранный шаблон и затем нажмите кнопку Создать.
-
Чтобы добавить наклейку на лист, в меню Вставка выберите пункт Страница.
-
В диалоговом окне Добавление страницы введите число добавляемых страниц. Например, для печати 30 разных наклеек на одном листе, введите число 29.
-
Выберите один из двух вариантов: Перед текущей или После текущей.
-
Введите вручную сведения для каждой наклейки.
-
На вкладке Файл выберите пункт Печать.
-
На вкладке Параметры публикации и бумаги в разделе Параметры печати выберите Несколько страниц на листе и нажмите кнопку Печать.










