Планирование событий в Outlook в Интернете
Независимо от того, запланируйте ли вы встречу для себя или настроите собрание, Outlook в Интернете все функции, необходимые для поиска нужного времени для всех.
При переходе с календаря G Suite на Outlook существует несколько различий в именах, которые следует учитывать, например участники, а не гости или чередующиеся встречи с событием.
Важно: При отправке приглашения в Outlook или OWA можно выбрать состояние, которое будет отображаться для собрания, например "Занят", "Нет на месте" и т. д. Однако если позже вы обновите приглашение, изменения состояния не будут внесены в календарь участника. Новое приглашение по умолчанию будет содержать состояние, заданное приглашенным. Каждый пользователь может управлять своим состоянием и может быть изменен в любое время. Обновления к собранию не будет переопределять состояние существующего собрания.
Создание встречи
-
Выберите команду Новое событие.
Если вы выберете время в календаре, воспользуйтесь функцией " Быстрое составление", чтобы добавить несколько сведений и запланировать встречу. Или выберите дополнительные параметры, чтобы добавить дополнительные сведения.
-
Добавьте сведения, такие как название, дата и время, описание и способ отображения собрания.
-
Нажмите Сохранить.
Примечание: Любое событие может стать собранием при приглашении участников.
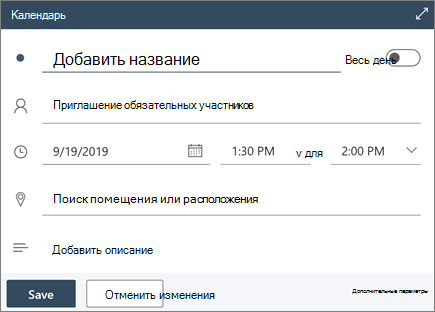
Планирование собрания
-
Выберите команду Новое событие.
Если вы выберете время в календаре, воспользуйтесь функцией " Быстрое составление", чтобы добавить несколько сведений и запланировать встречу. Или выберите дополнительные параметры, чтобы добавить дополнительные сведения.
-
Добавьте заголовок и описание.
-
Пригласить участников.
-
Используйте календарь в области справа, выберите предлагаемое свободное время или воспользуйтесь помощником по планированию, чтобы найти время, которое подходит для всех.
-
Выберите комнату из предлагаемых расположений или нажмите кнопку "Обзор дополнительных помещений" для поиска расположения.
-
Выберите собрание Teams , если вы хотите сделать его собранием по сети или добавить возможность звонка, если они не могут присутствовать в личном собрании.
-
Нажмите Сохранить.
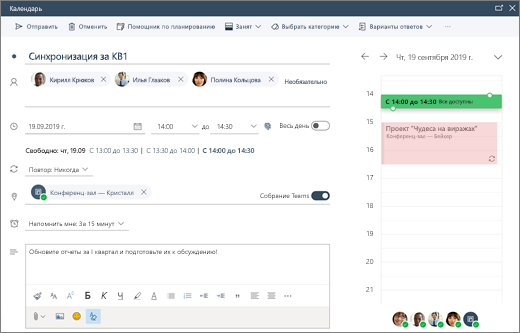
Создание повторяющейся встречи или собрания
-
Выберите команду Новое событие.
-
Добавьте сведения о встрече или собрании.
-
Нажмите кнопку "Повторить " и выберите параметр. Выберите "Пользовательский " для более конкретных параметров.
-
Нажмите Сохранить.
Чтобы сделать существующее событие повторяющимся:
-
Выберите событие.
-
Нажмите кнопку Изменить.
-
Нажмите кнопку "Повторить " и выберите параметр. Выберите "Пользовательский " для более конкретных параметров.
-
Нажмите Сохранить.
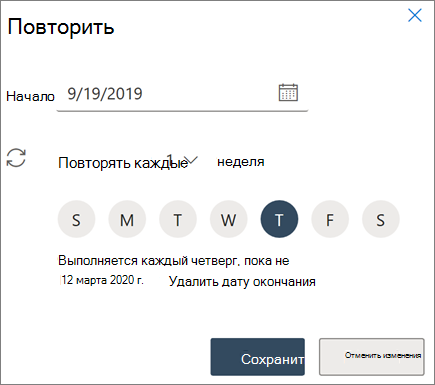
Примечание: Функции и сведения в этом руководстве применимы к Outlook в Интернете как доступные через Microsoft 365.










