Поиск или замена текста и чисел на листе
Функции поиска и замены в Excel используются для поиска в книге необходимой информации, например определенного числа или текстовой строки. Вы можете либо найти элемент поиска для справки, либо заменить его на что-то другое. В условия поиска можно включить подстановочные знаки, такие как вопросительные знаки, тильды и звездочки, а также цифры. Искать можно по строкам и столбцам, в примечаниях или значениях, а также на листе или во всей книге.
Совет: Для замены текста можно также использовать формулы. Дополнительные сведения см. в статье о функциях REPLACE или REPLACE, REPLACEB.

Поиск
Чтобы найти что-то, нажмите клавиши CTRL+F или перейдите в раздел Главная > Редактирование > найти & Выберите > Найти.
Примечание: В следующем примере мы выбрали Параметры >> , чтобы отобразить все диалоговое окно Поиск. По умолчанию отображается со скрытыми параметрами.

-
В поле Найти введите текст или цифры, которые вы хотите найти, или щелкните стрелку в поле Найти, а затем выберите последний элемент поиска из списка.
Советы:
-
В критериях поиска можно использовать подстановочные знаки — вопросительный знак (?), звездочку (*), тильду (~).
-
Используйте вопросительный знак (?), чтобы найти любой один символ, например s?t находит "sat" и "set".
-
Используйте звездочку (*), чтобы найти любое количество символов, например s*d находит "sad" и "started".
-
Используйте тильду (~), за которой следует знак ?, *или ~, чтобы найти вопросительные знаки, звездочки или другие символы тильды, например fy91~? находит "fy91?".
-
-
Выберите Найти все или Найти далее , чтобы выполнить поиск.
Совет: При выборе параметра Найти все в списке отображается каждое вхождение условий, которые вы ищете, а при выборе определенного вхождения в списке выделяется его ячейка. Результаты поиска Найти все можно отсортировать, выбрав заголовок столбца.
-
Выберите Параметры>> , чтобы при необходимости определить поиск:
-
Внутри: Чтобы найти данные на листе или во всей книге, выберите Лист или Книга.
-
Искать: Вы можете выполнить поиск по строкам (по умолчанию) или по столбцам.
-
Посмотрите в: Чтобы найти данные с определенными сведениями, в поле выберите Формулы, Значения, Заметки или Примечания.
Примечание: Формулы, значения, заметки и примечания доступны только на вкладке Найти . На вкладкеЗаменить доступны только формулы.
-
Вариант соответствия . Проверьте это, если вы хотите искать данные с учетом регистра.
-
Сопоставление всего содержимого ячейки . Проверьте это, если вы хотите искать ячейки, содержащие только символы, введенные в поле Найти.
-
-
Если вы хотите найти текст или числа с определенным форматированием, выберите Формат, а затем выберите нужные значения в диалоговом окне Поиск формата .
Совет: Чтобы найти ячейки, точно соответствующие определенному формату, можно удалить все условия в поле Найти, а затем выбрать ячейку с нужным форматированием в качестве примера. Щелкните стрелку рядом с элементом Формат, выберите Выбрать формат из ячейки, а затем выберите ячейку с форматированием, которое требуется найти.
Заменить
Чтобы заменить текст или цифры, нажмите клавиши CTRL+H или перейдите в раздел Главная > Редактирование > Найти & Выберите > Заменить.
Примечание: В следующем примере мы выбрали Параметры >>, чтобы отобразить все диалоговое окно Поиск. По умолчанию отображается со скрытыми параметрами.

-
В поле Найти введите текст или цифры, которые вы хотите найти, или щелкните стрелку в поле Найти, а затем выберите последний элемент поиска из списка.
Советы:
-
В критериях поиска можно использовать подстановочные знаки — вопросительный знак (?), звездочку (*), тильду (~).
-
Используйте вопросительный знак (?), чтобы найти любой один символ, например s?t находит "sat" и "set".
-
Используйте звездочку (*), чтобы найти любое количество символов, например s*d находит "sad" и "started".
-
Используйте тильду (~), за которой следует знак ?, *или ~, чтобы найти вопросительные знаки, звездочки или другие символы тильды, например fy91~? находит "fy91?".
-
-
В поле Заменить на введите текст или числа, которые нужно использовать для замены текста поиска.
-
Нажмите Заменить все или Заменить.
Совет: При нажатии кнопки Заменить все каждое вхождение критерия, которое вы ищете, будет заменено, в то время как функция Replace обновляет одно вхождение за раз.
-
Выберите Параметры>> , чтобы при необходимости определить поиск:
-
Внутри: Чтобы найти данные на листе или во всей книге, выберите Лист или Книга.
-
Искать: Вы можете выполнить поиск по строкам (по умолчанию) или по столбцам.
-
Посмотрите в: Чтобы найти данные с определенными сведениями, в поле выберите Формулы, Значения, Заметки или Примечания.
Примечание: Формулы, значения, заметки и примечания доступны только на вкладке Найти . На вкладкеЗаменить доступны только формулы.
-
Вариант соответствия . Проверьте это, если вы хотите искать данные с учетом регистра.
-
Сопоставление всего содержимого ячейки . Проверьте это, если вы хотите искать ячейки, содержащие только символы, введенные в поле Найти.
-
-
Если вы хотите найти текст или числа с определенным форматированием, выберите Формат, а затем выберите нужные значения в диалоговом окне Поиск формата .
Совет: Чтобы найти ячейки, точно соответствующие определенному формату, можно удалить все условия в поле Найти, а затем выбрать ячейку с нужным форматированием в качестве примера. Щелкните стрелку рядом с элементом Формат, выберите Выбрать формат из ячейки, а затем выберите ячейку с форматированием, которое требуется найти.
Существует два разных метода поиска или замены текста или чисел на компьютере Mac. Во-первых, используется диалоговое окно Найти & Заменить . Во-вторых, используется панель поиска на ленте.
Диалоговое окно "Поиск & замена "
Панель поиска и параметры
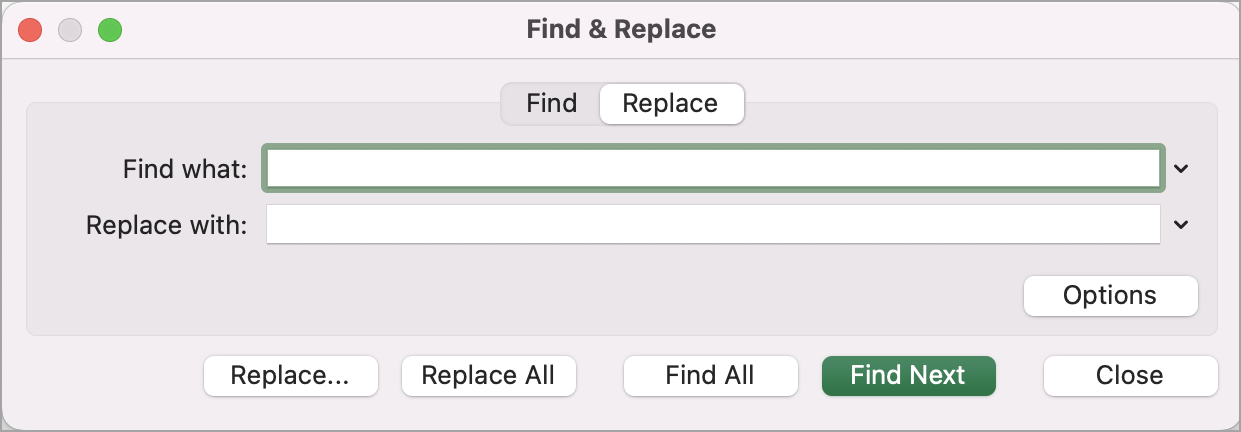

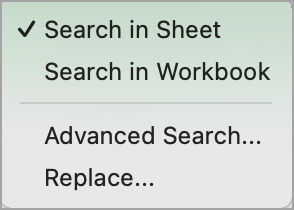

-
Нажмите клавиши CTRL+F или выберите Главная > Найти & Выберите > Найти.
-
В поле Поиск текста или чисел, которые вы хотите найти.
-
Нажмите кнопку Найти далее , чтобы выполнить поиск.
-
Вы можете дополнительно определить поиск:
-
Внутри: Чтобы найти данные на листе или во всей книге, выберите Лист или Книга.
-
Искать: Вы можете выполнить поиск по строкам (по умолчанию) или по столбцам.
-
Посмотрите в: Чтобы найти данные с определенными сведениями, в поле выберите Формулы, Значения, Заметки или Примечания.
-
Вариант соответствия . Проверьте это, если вы хотите искать данные с учетом регистра.
-
Сопоставление всего содержимого ячейки . Проверьте это, если вы хотите искать ячейки, содержащие только символы, введенные в поле Найти.
-
Советы:
-
В критериях поиска можно использовать подстановочные знаки — вопросительный знак (?), звездочку (*), тильду (~).
-
Используйте вопросительный знак (?), чтобы найти любой один символ, например s?t находит "sat" и "set".
-
Используйте звездочку (*), чтобы найти любое количество символов, например s*d находит "sad" и "started".
-
Используйте тильду (~), за которой следует знак ?, *или ~, чтобы найти вопросительные знаки, звездочки или другие символы тильды, например fy91~? находит "fy91?".

-
Нажмите клавиши CTRL+F или выберите Главная > Найти & Выберите > Найти.
-
В поле Поиск текста или чисел, которые вы хотите найти.
-
Выберите Найти все , чтобы выполнить поиск всех вхождений.

Примечание: Диалоговое окно будет развернуто, чтобы отобразить список всех ячеек, содержащих условие поиска, и общее количество ячеек, в которых оно отображается.
-
Выберите любой элемент в списке, чтобы выделить соответствующую ячейку на листе.
Примечание: Вы можете изменить содержимое выделенной ячейки.
-
Нажмите клавиши CTRL+H или перейдите на главную страницу > Найти & выберите > заменить.
-
В поле Найти введите текст или цифры, которые требуется найти.
-
Вы можете дополнительно определить поиск:
-
Внутри: Чтобы найти данные на листе или во всей книге, выберите Лист или Книга.
-
Искать: Вы можете выполнить поиск по строкам (по умолчанию) или по столбцам.
-
Вариант соответствия . Проверьте это, если вы хотите искать данные с учетом регистра.
-
Сопоставление всего содержимого ячейки . Проверьте это, если вы хотите искать ячейки, содержащие только символы, введенные в поле Найти.
Советы:
-
В критериях поиска можно использовать подстановочные знаки — вопросительный знак (?), звездочку (*), тильду (~).
-
Используйте вопросительный знак (?), чтобы найти любой один символ, например s?t находит "sat" и "set".
-
Используйте звездочку (*), чтобы найти любое количество символов, например s*d находит "sad" и "started".
-
Используйте тильду (~), за которой следует знак ?, *или ~, чтобы найти вопросительные знаки, звездочки или другие символы тильды, например fy91~? находит "fy91?".
-
-
-
В поле Заменить на введите текст или числа, которые нужно использовать для замены текста поиска.
-
Выберите Заменить или Заменить все.
Советы:
-
При нажатии кнопки Заменить все все вхождения ищемого условия будут заменены.
-
При нажатии кнопки Заменить можно заменить один экземпляр за раз, нажав кнопку Далее , чтобы выделить следующий экземпляр.
-
-
Выберите любую ячейку для поиска по всему листу или выберите определенный диапазон ячеек для поиска.
-
Нажмите клавиши CMD+F или выберите лупу, чтобы развернуть панель поиска и введите текст или число, которые нужно найти в поле поиска.
Советы:
-
В критериях поиска можно использовать подстановочные знаки — вопросительный знак (?), звездочку (*), тильду (~).
-
Используйте вопросительный знак (?), чтобы найти любой один символ, например s?t находит "sat" и "set".
-
Используйте звездочку (*), чтобы найти любое количество символов, например s*d находит "sad" и "started".
-
Используйте тильду (~), за которой следует знак ?, *или ~, чтобы найти вопросительные знаки, звездочки или другие символы тильды, например fy91~? находит "fy91?".
-
-
Нажмите клавишу RETURN.
Примечания:
-
Чтобы найти следующий экземпляр элемента, который вы ищете, снова нажмите клавишу RETURN или в диалоговом окне Найти и выберите Найти далее.
-
Чтобы указать дополнительные параметры поиска, выберите увеличительное стекло и выберите Поиск на листе или Поиск в книге. Вы также можете выбрать параметр Дополнительно , который открывает диалоговое окно Найти .
Совет: Вы можете отменить выполняемый поиск, нажав клавишу ESC.
-
Поиск
Чтобы найти что-то, нажмите клавиши CTRL+F или перейдите в раздел Главная > Редактирование > найти & Выберите > Найти.
Примечание: В следующем примере мы выбрали > Параметры поиска , чтобы отобразить все диалоговое окно Поиск . По умолчанию отображается со скрытыми параметрами поиска.

-
В поле Найти введите текст или цифры, которые нужно найти.
Советы:
-
В критериях поиска можно использовать подстановочные знаки — вопросительный знак (?), звездочку (*), тильду (~).
-
Используйте вопросительный знак (?), чтобы найти любой один символ, например s?t находит "sat" и "set".
-
Используйте звездочку (*), чтобы найти любое количество символов, например s*d находит "sad" и "started".
-
Используйте тильду (~), за которой следует знак ?, *или ~, чтобы найти вопросительные знаки, звездочки или другие символы тильды, например fy91~? находит "fy91?".
-
-
Выберите Найти далее или Найти все , чтобы выполнить поиск.
Совет: При нажатии кнопки Найти все в списке отображается каждое вхождение критерия, которое вы ищете, а при выборе конкретного вхождения в списке выделяется его ячейка. Результаты поиска Найти все можно отсортировать, выбрав заголовок столбца.
-
Выберите > Параметры поиска , чтобы при необходимости дополнительно определить поиск:
-
Внутри: Чтобы найти данные в пределах определенного выделенного фрагмента, нажмите кнопку Выбор. Чтобы найти данные на листе или во всей книге, выберите Лист или Книга.
-
Направление: Вы можете выполнить поиск вниз (по умолчанию) или вверх.
-
Вариант соответствия . Проверьте это, если вы хотите искать данные с учетом регистра.
-
Сопоставление всего содержимого ячейки . Проверьте это, если вы хотите искать ячейки, содержащие только символы, введенные в поле Найти .
-
Заменить
Чтобы заменить текст или цифры, нажмите клавиши CTRL+H или перейдите в раздел Главная > Редактирование > Найти & Выберите > Заменить.
Примечание: В следующем примере мы выбрали > Параметры поиска , чтобы отобразить все диалоговое окно Поиск . По умолчанию отображается со скрытыми параметрами поиска.

-
В поле Найти введите текст или цифры, которые нужно найти.
Советы:
-
В критериях поиска можно использовать подстановочные знаки — вопросительный знак (?), звездочку (*), тильду (~).
-
Используйте вопросительный знак (?), чтобы найти любой один символ, например s?t находит "sat" и "set".
-
Используйте звездочку (*), чтобы найти любое количество символов, например s*d находит "sad" и "started".
-
Используйте тильду (~), за которой следует знак ?, *или ~, чтобы найти вопросительные знаки, звездочки или другие символы тильды, например fy91~? находит "fy91?".
-
-
В поле Заменить на введите текст или числа, которые нужно использовать для замены текста поиска.
-
Выберите Заменить или Заменить все.
Совет: При нажатии кнопки Заменить все каждое вхождение критерия, которое вы ищете, будет заменено, в то время как функция Replace обновляет одно вхождение за раз.
-
Выберите > Параметры поиска , чтобы при необходимости дополнительно определить поиск:
-
Внутри: Чтобы найти данные в пределах определенного выделенного фрагмента, нажмите кнопку Выбор. Чтобы найти данные на листе или во всей книге, выберите Лист или Книга.
-
Направление: Вы можете выполнить поиск вниз (по умолчанию) или вверх.
-
Вариант соответствия . Проверьте это, если вы хотите искать данные с учетом регистра.
-
Сопоставление всего содержимого ячейки . Проверьте это, если вы хотите искать ячейки, содержащие только символы, введенные в поле Найти .
-
Дополнительные сведения
Вы всегда можете задать вопрос эксперту в Excel Tech Community или получить поддержку в сообществах.










