В этой статье показано, как автоматически применять заливку к каждой другой строке или столбцу листа.
Существует два способа применения заливки к альтернативным строкам или столбцам: можно применить заливку с помощью простой формулы условного форматирования или применить к данным предопределенный стиль таблицы Excel.
Одним из способов применения заливки к альтернативным строкам или столбцам на листе является создание правила условного форматирования. В этом правиле используется формула для определения четных и нечетных строк, чтобы затем соответствующим образом применить затенение. Формула показана ниже.
=ОСТАТ(СТРОКА(),2)=0
Примечание: Если необходимо применить затенение к чередующимся столбцам вместо чередующихся строк, введите =ОСТАТ(СТОЛБЕЦ(),2)=0.
-
На листе выполните одно из указанных ниже действий.
-
Чтобы применить затенение к определенному диапазону ячеек, выберите ячейки, которые необходимо отформатировать.
-
Чтобы применить затенение ко всему листу, нажмите кнопку Выделить все.

-
-
На вкладке Главная в группе Стили щелкните стрелку рядом с кнопкой Условное форматирование и выберите пункт Создать правило.

-
В диалоговом окне Создание правила форматирования в разделе Выберите тип правила щелкните Использовать формулу для определения форматируемых ячеек.
-
В поле Форматировать значения, для которых следующая формула является истинной введите =ОСТАТ(СТРОКА(),2)=0, как показано на рисунке.

-
Нажмите кнопку Формат.
-
В диалоговом окне Формат ячеек откройте вкладку Заливка.
-
Выберите цвет фона или узора, который нужно использовать для затененных строк, и нажмите кнопку ОК.
Теперь выбранный цвет должен отобразиться в окне Предварительный просмотр в диалоговом окне Создание правила форматирования.
-
Чтобы применить форматирование к ячейкам на листе, нажмите кнопку ОК
Примечание: Чтобы просмотреть или изменить правило условного форматирования, на вкладке Главная в группе Стили щелкните стрелку рядом с кнопкой Условное форматирование и выберите пункт Управление правилами.
Другой способ быстрого добавления затенения к чередующимся строкам — использование предопределенного стиля таблицы Excel. Этот метод удобен, если вы хотите отформатировать определенный диапазон ячеек, используя при этом дополнительные преимущества таблицы, например возможность быстро отображать строки итогов или строки заголовков, в которых автоматически выводятся раскрывающиеся списки фильтра.
По умолчанию для удобства чтения данных к строкам в таблице применяются диапазоны. При добавлении или удалении строк в таблице диапазоны продолжают использоваться автоматически.
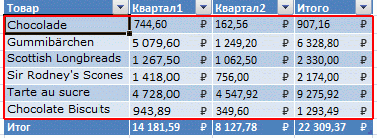
Если вы хотите применить стиль таблицы, но вам не нужны ее функции, вы можете преобразовать таблицу в обычный диапазон данных. Тем не менее при последующем добавлении данных в диапазон затенение не будет применяться автоматически.
-
Выделите на листе диапазон ячеек, которые нужно отформатировать.
-
На вкладке Главная в группе Стили выберите команду Форматировать как таблицу.

-
Выберите нужный стиль таблицы в разделе Светлый, Средний или Темный.
Совет: Если созданы пользовательские стили таблицы, они будут доступны в разделе Пользовательские. Подробнее о создании пользовательского стиля таблицы читайте в статье Форматирование таблицы Excel.
-
В диалоговом окне Форматирование таблицы нажмите кнопку ОК.
Обратите внимание на то, что в группе Параметры стилей таблиц установлен флажок Чередующиеся строки.
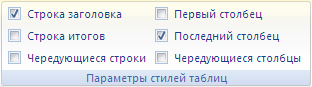
Если необходимо применить затенение к чередующимся столбцам вместо чередующихся строк, можно снять этот флажок и выбрать параметр Полосы столбцов.
-
Если необходимо преобразовать таблицу Excel в обычный диапазон ячеек, щелкните в любом месте таблицы, чтобы отобразить инструменты, необходимые для преобразования таблицы обратно в диапазон данных.
-
На вкладке Конструктор в группе Сервис выберите команду Преобразовать в диапазон.

Совет: Можно также щелкнуть таблицу правой кнопкой мыши, выбрать пункт Таблица, а затем щелкнуть элемент Преобразовать в диапазон.
Примечание: Нельзя создавать настраиваемые правила условного форматирования для применения заливки к альтернативным строкам или столбцам в Excel в Интернете.
При создании таблицы в Excel в Интернете по умолчанию все остальные строки в таблице затеняются. При добавлении или удалении строк в таблице диапазоны продолжают использоваться автоматически. Однако можно применить затенение к альтернативным столбцам. Для этого:
-
Выделите любую ячейку в таблице.
-
Перейдите на вкладку Конструктор таблиц и в разделе Параметры стиля установите флажок Столбцы с полосами .
Чтобы удалить заливку строк или столбцов, в разделе Параметры стиля снимите флажок Рядом с строкой или Столбцы с полосами.
Дополнительные сведения
Вы всегда можете задать вопрос эксперту в Excel Tech Community или получить поддержку в сообществах.










