Вы можете быстро отформатировать данные листа, применяя стандартный стиль таблицы. Однако при применении предопределенного стиля таблицы для выбранных данных автоматически создается таблица Excel. Если вы не хотите работать с данными в таблице, но сохранить форматирование стиля таблицы, вы можете преобразовать таблицу обратно в обычный диапазон.

Примечание: При преобразовании таблицы обратно в диапазон вы теряете такие свойства таблицы, как заливка строк с помощью полосовых строк, возможность использовать различные формулы в строке итогового значения, а добавление данных в строки или столбцы, непосредственно прилегающие к данным, не приведет к автоматическому расширению таблицы или ее форматированию. Все структурированные ссылки (ссылки, использующие имена таблиц), которые использовались в формулах, преобразуются в обычные ссылки на ячейки.
Create таблицу, а затем преобразовать ее обратно в диапазон
-
На листе выберите диапазон ячеек, которые нужно отформатировать, применяя предопределенный стиль таблицы.
-
На вкладке Главная в группе Стили выберите команду Форматировать как таблицу.

-
Выберите нужный стиль.
Советы:
-
Автопросмотр: при форматировании диапазона данных или таблицы в Excel вы сможете автоматически просматривать, как будет выглядеть выбранный стиль, который будет применен только после нажатии клавиши ВВОД или щелчка мышью. Вы можете выбирать разные форматы таблицы с помощью мыши или клавиш со стрелками.
-
Если созданы пользовательские стили таблицы, они будут доступны в разделе Пользовательские. Сведения о создании пользовательского стиля таблицы см. в разделе Форматирование таблицы Excel.
-
-
Щелкните любое место таблицы.
-
Выберите Работа с таблицами > Конструктор. На компьютере Mac перейдите на вкладку Таблица .
-
В группе Сервис нажмите кнопку Преобразовать в диапазон.
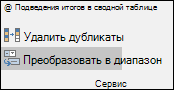
Совет: Можно также щелкнуть таблицу правой кнопкой мыши, выбрать пункт Таблица, а затем щелкнуть элемент Преобразовать в диапазон.
Дополнительные сведения
Вы всегда можете задать вопрос эксперту в Excel Tech Community или получить поддержку в сообществах.
См. также
Общие сведения о таблицах Excel
Видео: создание и форматирование таблицы Excel
Изменение размера таблицы путем добавления или удаления строк и столбцов
Фильтрация данных в диапазоне или таблице
Использование структурированных ссылок в таблицах Excel










