Параметры Lync Online для участников и управления контентом позволяют проводить эффективные собрания, не отвлекаясь на действия, не связанные с целью собрания.
Важно: Если вы не являетесь инициатором или основным выступающим собрания, обратите особое внимание на то, что многие из этих параметров влияют на действия, возможности звука и видео, доступные другим участникам собрания. Рекомендуется тщательно анализировать последствия установки таких параметров.
В этой статье
Управление участниками
Для выполнения большинства задач управления собранием достаточно щелкнуть правой кнопкой мыши на одном или нескольких пользователях в списке участников или воспользоваться меню Параметры пользователей 
Отображение и скрытие списка участников
-
В окне беседы откройте меню Параметры пользователей, затем нажмите Показать список участников.
Во время собрания рекомендуется оставить список участников открытым, так как это позволяет отслеживать состояние присутствия пользователей, сведения о выступающем, а также возможные сведения об ошибках звука и общего доступа. Тем не менее, в некоторых случаях (например, при просмотре длинной текстовой беседы) может потребоваться скрыть список участников.
Отключение и включение звука для участников
-
Чтобы включить или отключить звук для одного или нескольких участников, щелкните правой кнопкой мыши их имена в списке участников и выберите Отключить звук или Включить звук.
Важно: Включить и отключить звук можно только для участников, подключившихся к звуковому каналу конференции с помощью приложения Lync. Если участники подключились к звуковому каналу с помощью функции Lync "Звонок на мой номер", которая позволяет присоединиться к конференции путем обратного вызова или прямого набора номера, включить или отключить звук невозможно. (Для доступа к аудиофункциям, в том числе к командам включения и отключения звука, участникам, подключенным к конференции по телефону, необходимо перейти в тональный режим, набрав *1.)
Изменение привилегий выступающих и участников во время собрания
-
Выполните одно из следующих действий.
-
Щелкните правой кнопкой мыши на одном или нескольких участниках в списке, затем выберите Сделать выступающим или Сделать участником соответственно.
-
Откройте меню Параметры пользователей и выберите Сделать всех участниками.
Совет: Этот параметр можно использовать при проведении собраний с большим числом участников, когда слишком большое число включенных микрофонов влечет за собой звуковые помехи.
-
Предоставление или запрет доступа пользователям, находящимся в "зале ожидания"
В зал ожидания попадают только участники, которые подключаются к конференции через VoIP. Участники, набирающие номер конференции непосредственно с телефона, подключаются, минуя зал ожидания.
-
Чтобы предоставить или запретить доступ пользователям, находящимся в зале ожидания, выполните одно из следующих действий.
-
В списке участников в разделе Зал ожидания нажмите Допустить всех или Отказать всем.
-
При необходимости нажмите Допустить или Отказать рядом с именем каждого пользователя в списке.
-
Начало отдельной беседы с одним или несколькими участниками
-
В списке участников выберите одного или нескольких пользователей, щелкните их имена правой кнопкой мыши и выберите требуемый способ общения.
Приглашение других участников собрания
Чтобы пригласить других участников с помощью программы Lync Online, выполните следующие действия.
-
(Необязательно) Чтобы изменить параметры доступа или выступающего для приглашаемых пользователей, выполните следующие действия.
-
В окне собрания или групповой беседы Lync Online нажмите Сведения о присоединении и параметры собрания.
-
В диалоговом окне Сведения о присоединении и параметры собрания нажмите кнопку Параметры собрания.
-
Задайте нужные значения параметров. Дополнительные сведения см. в разделе Изменение параметров во время собрания.
-
-
Откройте меню Параметры пользователей и выберите команду Пригласить по имени или номеру телефона.
Чтобы пригласить других участников с помощью сообщения электронной почты, выполните следующие действия.
-
Откройте меню Параметры пользователей и выберите команду Пригласить по электронной почте..
-
(Необязательно) Чтобы изменить параметры доступа или выступающего для приглашаемых пользователей, в приглашении на собрание выберите пункт Параметры собрания. Дополнительные сведения см. в статье Настройка параметров собраний или конференций.
Работа с контентом собрания
В программе Lync Online контент собрания отображается справа от списка участников в области Сцена. Выступающий может работать с презентациями Microsoft PowerPoint, досками и опросами собрания, расположенными в этой области. При общем доступе к программе или рабочему столу расположенный в области сцены контент доступен всем остальным пользователям.
Отправка или подготовка контента перед собранием
Перед началом собрания выполните следующие действия.
-
В компоненте клиента для обмена сообщениями и совместной работы Microsoft Office Outlook Календарь откройте приглашение на запланированное собрание и выберите команду Присоединиться к собранию по сети.
-
В окне беседы выполните одно из следующих действий.
-
Откройте меню Общий доступ, чтобы совместно пользоваться рабочим столом или какой-либо программой, отправить презентацию PowerPoint, добавить доску или создать новый опрос.
-
Нажмите кнопку Добавить или просмотреть вложения, чтобы отправить файл.
-
Дополнительные сведения см. в последующих разделах этой статьи.
Отображение отправленного контента собрания
-
В окне собрания откройте меню Общий доступ, выберите пункт Недавнее содержимое и выберите контент, который требуется отобразить.
Общий доступ к программе или рабочему столу
-
В окне собрания откройте меню Общий доступ и выберите пункт Рабочий стол или Программы. Дополнительные сведения см. в разделе Общий доступ к рабочему столу и программам.
Отправка файла PowerPoint для презентации
-
В окне собрания откройте меню Общий доступ и выберите команду Презентация PowerPoint.
-
Выберите добавляемый файл, затем выберите команду Отправить. Дополнительные сведения см. в разделе Показ презентаций PowerPoint.
Отправка вложений для просмотра и сохранения участниками
Чтобы участники могли сохранить копию документа на своем компьютере, выполните следующие действия.
-
В окне беседы нажмите кнопку Добавить или просмотреть вложения.
-
В диалоговом окне Вложения выберите команду Добавить вложения.
-
Выберите файл, который требуется добавить, затем выберите команду Отправить.
Добавление примечаний для презентации PowerPoint или доски
-
На панели инструментов для примечаний в левом нижнем углу области сцены выберите нужный инструмент.
Всем участникам собрания доступны следующие функции работы с примечаниями на досках или слайдах PowerPoint.
-
Инструмент Лазерная указка (цветная точка с вашим именем)
-
Вставка линий и фигур
-
Добавление текста
-
Рисование или выделение с помощью инструмента Перо
-
Добавление элементов "Штамп-стрелка", "Штамп проверки" или "Штамп отклонения"
-
Вставка графического файла
Дополнительные сведения об инструментах для работы с примечаниями см. в разделе Совместная работа с доской.
Примечание: Инструменты для работы с примечениями недоступны при совместной работе с контентом. При общем доступе к рабочему столу или программе другие пользователи должны запрашивать изменения перед изменением контента, находящегося в общем доступе.
Добавление к собранию доски или опроса
-
В окне собрания откройте меню Общий доступ и выберите пункт Новая доска или Новый опрос.
Дополнительные сведения см. в разделах Совместная работа с доской и Проведение опроса.
Отображение и скрытие сцены
-
В окне беседы откройте меню Общий доступ и выберите команду Показать сцену.
Изменение разрешений на доступ к контенту
Вы можете менять разрешения участников на выполнение тех или иных действий с контентом.
Назначение пользователей, которые могут добавлять примечания к презентациям PowerPoint
-
В окне беседы щелкните ссылку Сведения о присоединении и параметры собрания.
-
В диалоговом окне Сведения о присоединении и параметры собрания нажмите кнопку Параметры собрания.
-
В диалоговом окне Параметры собрания по сети в разделе Привилегии измените значение параметра Создание заметок для презентаций на Только выступающие, Все или Нет.
Назначение пользователей, которые могут просматривать контент в конфиденциальном режиме
По умолчанию только выступающие могут просматривать контент собрания в конфиденциальном режиме, при этом их действия не влияют на контент, который видят остальные участники. Другие выступающие могут перемещаться между демонстрируемыми слайдами PowerPoint в самостоятельно выбранном темпе или конфиденциально переключаться на другие элементы в разделе Список содержимого.
Чтобы изменить параметры конфиденциального просмотра контента, выполните следующие действия.
-
В окне беседы щелкните ссылку Сведения о присоединении и параметры собрания.
-
В диалоговом окне Сведения о присоединении и параметры собрания нажмите кнопку Параметры собрания.
-
В диалоговом окне Параметры собрания по сети в разделе Привилегии измените значение параметра Просмотреть в конфиденциальном режиме на Только выступающие, Все или Нет.
Примечание: Просмотр в конфиденциальном режиме рабочих столов и программ, которые находятся в общем доступе, не поддерживается.
Назначение пользователям доступа к контенту собрания
По умолчанию расширенные права на доступ к контенту собрания предоставляются только выступающим. Чтобы изменить эту настройку, выполните следующие действия.
-
В разделе Список содержимого щелкните стрелку рядом с элементом, который требуется изменить, наведите указатель мыши на пункт Сделать доступным для и выберите Организаторы, Выступающие или Все.
Если выбран параметр Выступающие или Все, всем участникам собрания предоставляются следующие функции управления презентациями PowerPoint, досками и опросами.
-
Сохранение локальной копии с примечаниями или без них
-
Изменение элементов, просматриваемых в области сцены собрания
-
Переименование или удаление контента
-
Предоставление расширенного доступа к контенту собрания всем пользователям
Назначение пользователей, которые могут просматривать и сохранять вложения
По умолчанию просматривать и сохранять вложения собрания могут все пользователи. Чтобы изменить эту настройку, выполните следующие действия.
-
В окне беседы нажмите кнопку Добавить или просмотреть вложения.
-
В разделе Список содержимого щелкните стрелку рядом с элементом, который требуется изменить, наведите указатель мыши на пункт Сделать доступным для и выберите Организаторы, Выступающие или Все.
Добавление видеосвязи к собранию
Чтобы добавить видеосвязь к собранию, выполните следующие действия.
-
В окне беседы нажмите кнопку Видео.
Завершение собрания и выход из него
Вы можете завершить собрание и отключить всех участников, либо просто закрыть окно (в этом случае собрание продолжится без вас).
Завершение собрания и выход из него
-
В окне собрания откройте меню Параметры пользователей и выберите команду Удалить всех участников и завершить собрание. В результате окно собрания будет закрыто и будут отключены все участники, в том числе присоединившиеся по телефону.
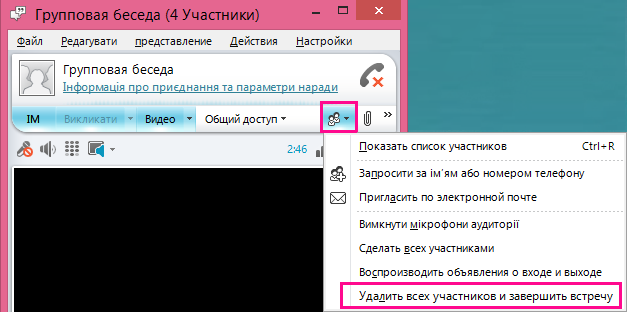
Выход из собрания без его завершения
-
Просто закройте окно беседы или собрания. Другие участники останутся на связи, и собрание продолжится.
Важно: В большинстве случаев рекомендуется использовать команду Удалить всех участников и завершить собрание , так как это позволяет избежать лишних расходов на аудиосвязь в случае, если кто-то из участников забудет отключиться от аудиоканала. Единственное исключение — ситуации, когда участники должны продолжать собрание Lync без вашего участия.










