Средства профилирования данных предоставляют интуитивно понятные способы очистки, преобразования и понимания данных запросов, таких как ключевая статистика и распределение. Кроме того, с помощью команды Count Rows можно также получить количество строк для всех данных запроса.
По умолчанию Power Query профили данных в первых 1000 строках. Чтобы изменить профиль для работы со всем набором данных, в левом нижнем углу редактора выберите профилирование столбцов на основе 1000 строк или Профилирование столбцов на основе всего набора данных.
-
Чтобы открыть запрос, найдите ранее загруженный из Редактор Power Query, выберите ячейку в данных, а затем выберите Запрос > Изменить. Дополнительные сведения см. в статье Create, загрузка или изменение запроса в Excel.
-
Откройте вкладку Вид.
-
В группе Предварительный просмотр данных выберите один или несколько элементов, которые нужно отобразить:
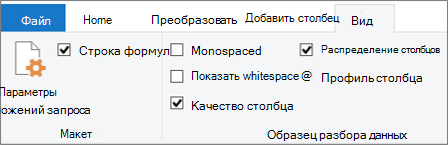
Ниже приведены дополнительные сведения о доступной статистике и дополнительных шагах, которые можно выполнить.
Быстрые команды
Чтобы дополнительно очистить данные при просмотре профилей, при нажатии кнопки Дополнительно (...) доступны следующие команды. в правой нижней части различных диалоговых окон: Сохранить дубликаты, Сохранить ошибки, Удалить дубликаты, Удалить пустой, Удалить ошибки и Заменить ошибки. Дополнительные сведения см. в разделах Сохранение или удаление повторяющихся строк, Удаление или сохранение строк с ошибками и Замена значений.
Качество столбца
Отображает профили данных, указывающие ключевые проценты на линейчатой диаграмме трех категорий: Допустимая (зеленая), Ошибка (красный), Пустой (темно-серый) для каждого столбца.
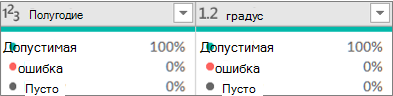
Наведите указатель мыши на дисплей, чтобы увидеть сводные данные. Выберите Дополнительно (...) для выполнения дополнительных команд.
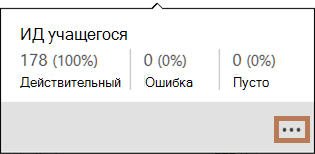
Совет Если вы еще не задали параметры в группе Предварительный просмотр данных на ленте, вы можете быстро просмотреть данные профиля качества столбца, щелкнув правой кнопкой мыши тонкую темно-серую полосу, а затем выбрав Показать пиковое значение столбца качества. Вы также можете быстро скопировать значения данных.
Распределение столбцов
Отображает визуализацию частоты и распределения по каждому столбцу и отсортировано в порядке убывания значения с наибольшей частотой.
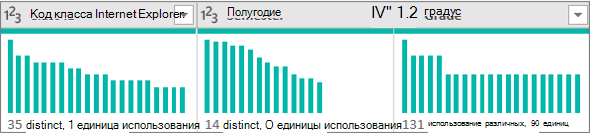
Наведите указатель мыши на маркированные элементы, чтобы увидеть сводные расширения. Выберите Дополнительно (...) для выполнения дополнительных команд.
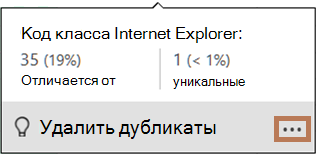
Профиль столбца: статистика по столбцам и распределение значений
Отображает более тщательное представление каждого столбца и связанной с ним статистики.
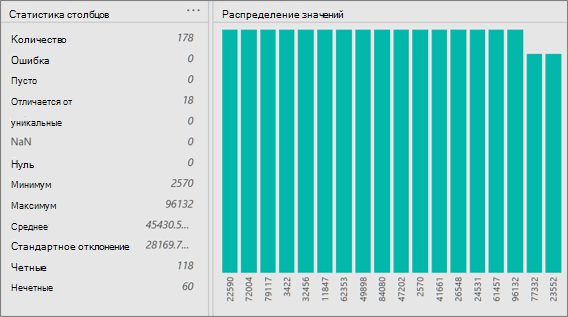
Кроме того, можно сделать следующее:
-
Наведите указатель мыши на каждую полосу диаграммы, чтобы увидеть дополнительные сведения. Чтобы отфильтровать этот столбик, выберите Равно или Не равно. Для дополнительных команд выберите Дополнительно (...) или щелкните правой кнопкой мыши панель.
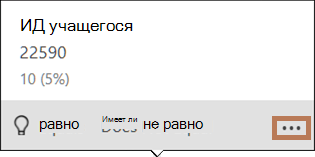
-
В правом углу выберите Дополнительно (...), группировать по, а затем выберите дополнительные команды, которые зависят от типа данных.
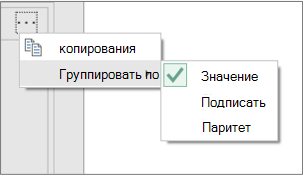
Часто требуется просмотреть количество строк, возвращаемых после получения данных. Команда Count Rows возвращает фактическое количество строк данных и не зависит от параметра Профиль столбца .
-
Чтобы открыть запрос, найдите ранее загруженный из Редактор Power Query, выберите ячейку в данных, а затем выберите Запрос > Изменить. Дополнительные сведения см. в статье Create, редактирование и загрузка запроса в Excel (Power Query).
-
Выберите Преобразовать> Подсчет строк.
-
При необходимости перейдите на вкладку Преобразование в разделе Работа с номерами и выберите Преобразовать в таблицу или Преобразовать в список , чтобы можно было загрузить результаты на лист.
-
При необходимости используйте различные числовые команды в группе Преобразование . Дополнительные сведения см. в разделе Добавление столбца на основе типа данных.










