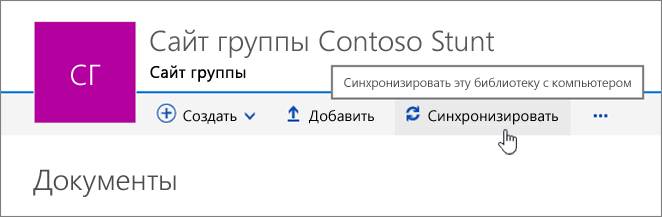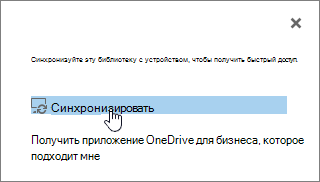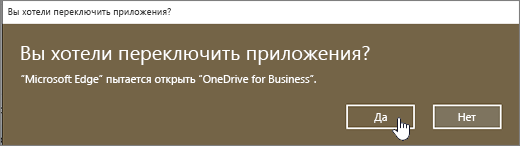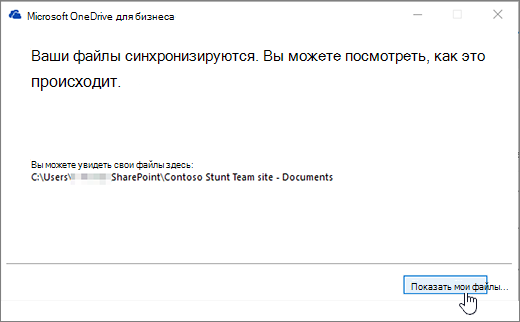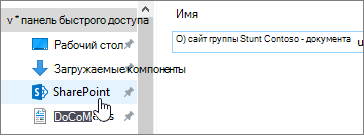Вы можете синхронизировать файлы Microsoft SharePoint с папкой на компьютере, где вы можете работать прямо в проводнике и получать доступ к файлам, даже если вы не в сети. Любые изменения, внесенные в библиотеку документов в автономном режиме, будут синхронизированы, как только вы снова установите подключение.
Примечание: Если ваша среда не похожа на эти снимки экрана, просмотрите библиотеки сайта для синхронизации библиотек на вашем компьютере .
Синхронизация библиотеки документов с компьютером
-
Откройте библиотеку документов, которую хотите синхронизировать.
-
Нажмите кнопку Синхронизировать.
-
В окне запроса щелкните Синхронизировать, чтобы запустить приложение синхронизации.
При первом запуске приложение синхронизации автоматически определяет имя и веб-адрес библиотеки.
Если вы используете браузер Windows 10 Edge, может появиться предложение переключиться на OneDrive для бизнеса. Нажмите кнопку Да, чтобы продолжить.
-
После того как SharePoint синхронизируются файлы, нажмите Показать мои файлы... , чтобы открыть папку на компьютере в проводнике.
Синхронизированная папка "SharePoint" будет доступна в Windows на панели быстрого доступа.
После настройки синхронизируемой папки вы можете напрямую копировать в нее файлы и сохранять документы из классических приложений, чтобы синхронизировать их со своей библиотекой документов SharePoint Online.
При открытии документов Microsoft 365 или их сохранении в синхронизируемую папку будет появляться примерно такое окно:
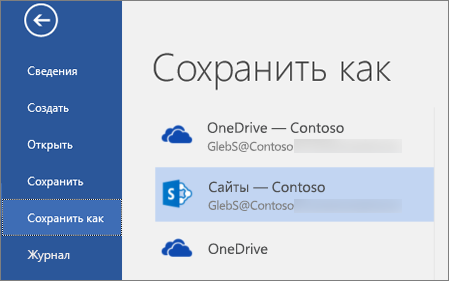
Чтобы остановить синхронизацию библиотеки:
Если вам больше не требуется синхронизировать библиотеку документов с компьютером, вы можете остановить синхронизацию. Дополнительные сведения см. в статье Остановка синхронизации библиотеки с помощью приложения OneDrive для бизнеса.
Предоставление общего доступа к синхронизированным файлам
Вы также можете предоставлять общий доступ к файлам, синхронизированным на компьютере. Дополнительные сведения вы можете найти в разделе общий доступ к файлам и папкам OneDrive .